WordPressを軽量に!!画像を圧縮するプラグイン『EWWW Image Optimizer』の設定方法と使い方
WordPressのサイトを作成した後、以下のような悩みはありませんか??
自分のサイトの表示が遅い気がする…
画像サイズを圧縮すればサイトの表示時間が早くなるって本当?
1画像ずつ圧縮するなんて面倒でできない
そんな方におすすめな画像最適化プラグインが、「EWWW Image Optimizer」です!
こちらの記事では、「EWWW Image Optimizer」の設定方法を中心に基本的な使い方を詳しく解説していきます。
EWWW Image Optimizer ってどんなプラグイン??
「EWWW Image Optimizer」は、Word
Pressの画像を最適化するプラグインです。 インストールするだけで、今後WordPressに保存する画像サイズを最適化してくれます。インストール前に保存した画像の最適化も実施可能です。
最適化をして画像のファイルサイズが小さくなれば、あなたの記事のファイルサイズ(容量)が小さくなるので、結果としてページ読み込み速度が早くなります。こちらのプラグインは使い方も簡単なのでおすすめですよ!
EWWW Image Optimizerのインストール方法
EWWW Image Optimizerのインストール方法はとても簡単です。他のプラグインと同様のインストール方法になります。
まずはWordPressのダッシュボードから、「プラグイン」 >「新規追加」をクリックします。
右上の検索窓に「EWWW Image Optimizer」と入力します。(「EWWW」と入力して検索をすれば大丈夫です)


すると以下のように該当するプラグイン「EWWW Image Optimizer」が表示されてきます。
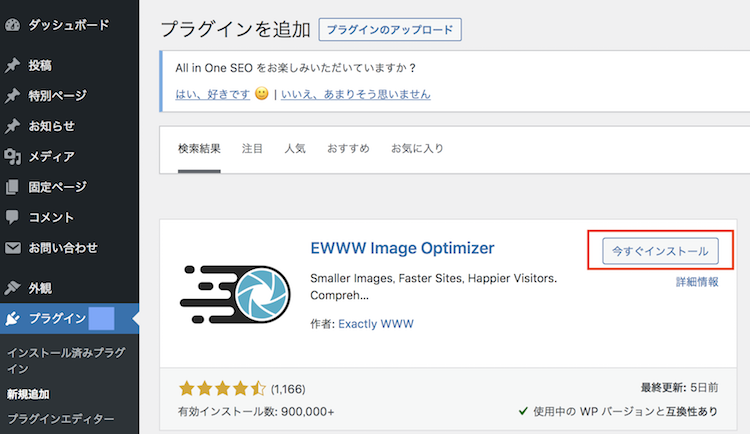
「今すぐインストール」をクリック>その後「有効化」表示されるので、そこをクリック、有効化させましょう。
有効化すると「プラグインを有効化しました」と表示されるので、インストールは完了になります。
「EWWW Image Optimizer」と検索すると、「EWWW Image Optimizer Cloud」ともう一つ似た名前の別のプラグインが出てきます。Cloudの方は英語版で設定が難しく機能としては「EWWW Image Optimizer」で十分です。Cloudは低負荷に特化したプラグインです。
EWWW Image Optimizerの初期設定
『目的・無料モード』『メタデータ削除』欄の設定を確認
ダッシュボード左メニューから「設定」 >「EWWW Image Optimizer」をクリックしていきます。
すると下記のような画面が表示されます。ここで初期設定をフロー形式で回答し、設定を実施していきます。
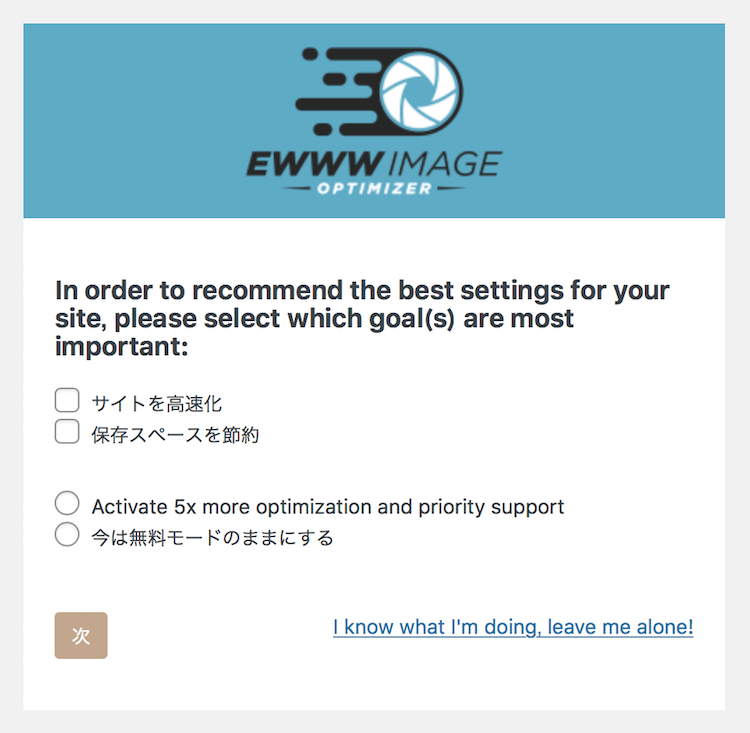
ここではあまり深く考えずに「サイトを高速化」(Speed up your site )にチェックを入れる。※英文の場合あり
「今は無料モードのままにする」(Stick with free mode for now)を選択して「次」(Next)をクリックします。
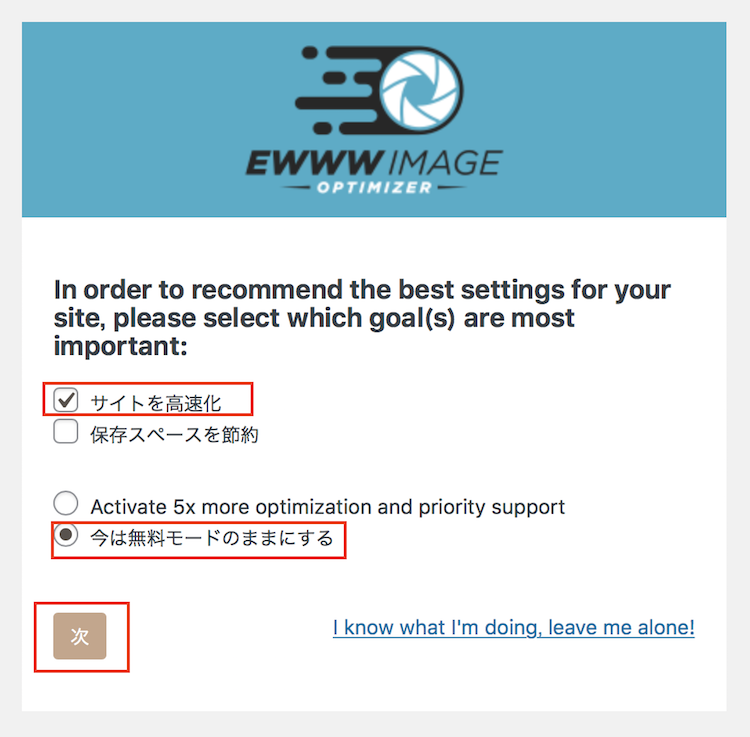
「次」(Next)をクリックすると、次のような画面に遷移します。
基本的には下記のように、全ての項目にチェックが入っている状態のままで大丈夫です。
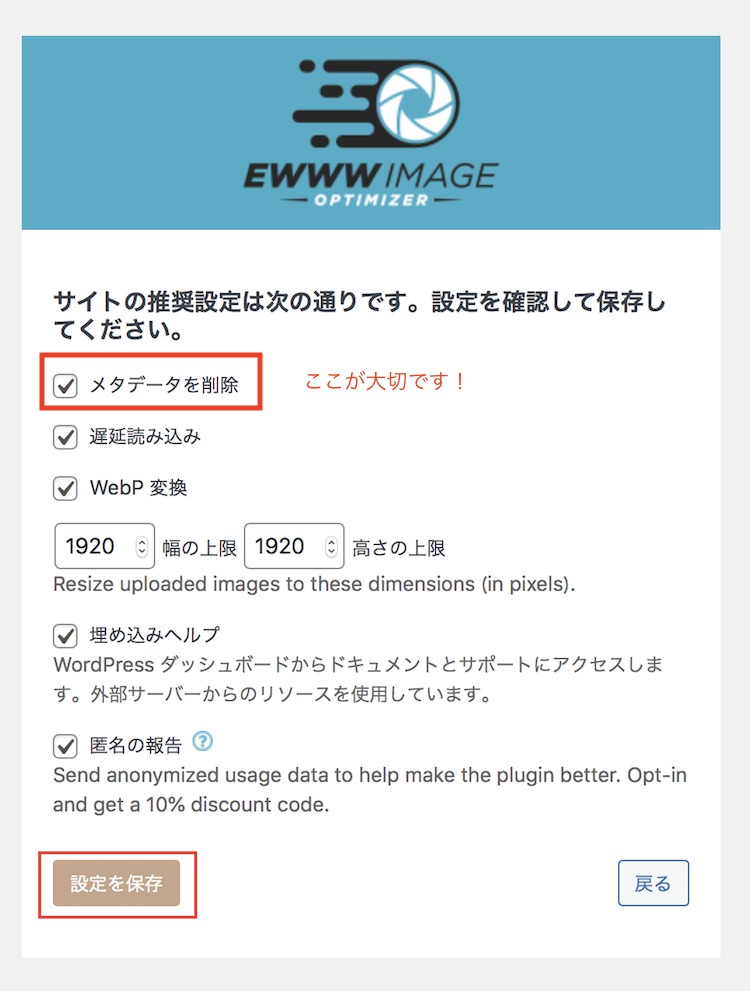
念のため画面の「メタデータを削除」にチェックが入っているかを確認します。
もしチェックが入っていなかったらチェックを入れましょう。そして、画面左下「設定を保存」(Save Settings)をクリックして完了します。
ちなみにこの「メタデータの削除」にチェックが入っていると、画像のメタデータを削除してくれます。
※メタデータとは写真に付随する撮影場所やカメラの情報などのこと。この設定がついているとデータサイズが大きくなります。
「コンバージョンリンクを非表示」の設定を確認
ダッシュボード左メニューから「設定」 >「EWWW Image Optimizer」とクリックしてます。
ここで、基本設定タブを開いたところに表示されている「Enable Ludicrous Mode」をクリック。
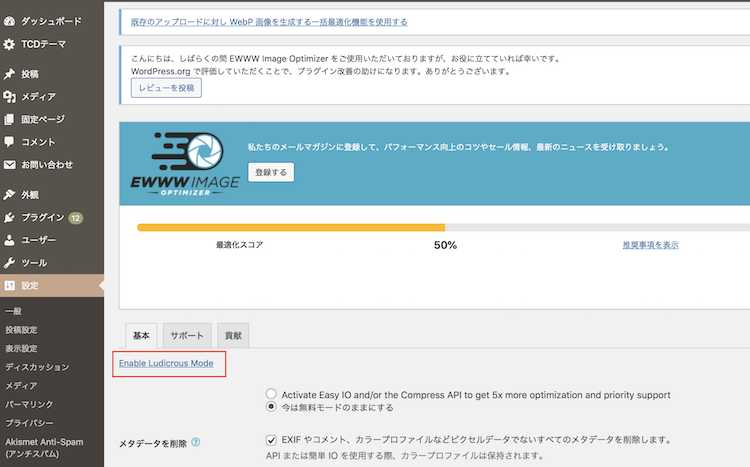
出てきた画面上部の「変換」タブをクリック>ここで「変換リンクを非表示」にチェックを入れて、「変更を保存」をクリックします。
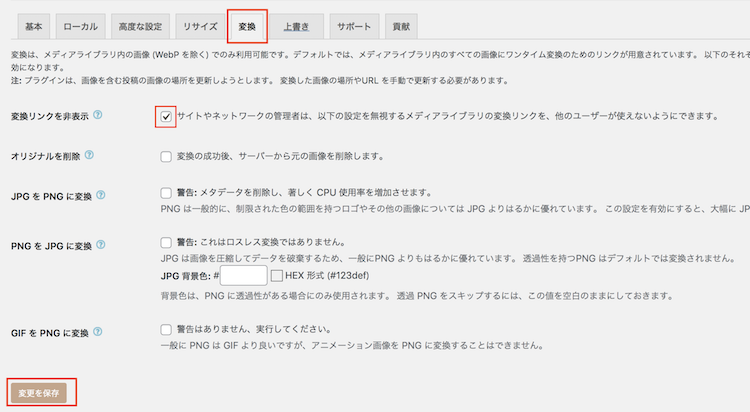
ここで「変換リンクを非表示」にチェックを入れておかないと画像の拡張子を勝手に変更されてしまう可能性があります。
EWWW Image Optimizer の使い方
それでは設定は完了しているので、使い方を見ていきたいと思います。
使い方はいたって簡単、「EWWW Image Optimizer」はインストールするだけで、今後アップロードする画像ファイルに関しては全て最適化(圧縮)してくれます。
しかし、プラグインのインストール前にアップロードした画像は最適化されていません。今までアップロードした画像ファイルの最適化の手順を解説していきます。
アップロード済み画像の一括最適化方法
左側のダッシュボードから「メディア」 >「一括最適化」をクリックします。
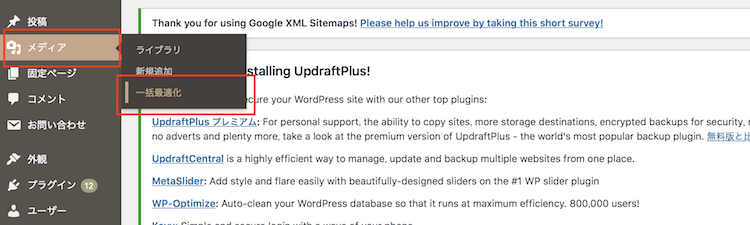
表示された画面の「最適化されていない画像をスキャンする」をクリック、最適化すべき画像をスキャンして探し出してくれます。
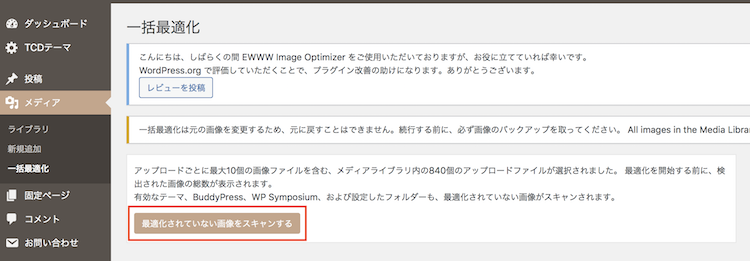
プラグイン追加前にアップロードした画像で圧縮可能な枚数が表示されます。
※ここで表示される枚数はアップロードした枚数より多い可能性が高いです。
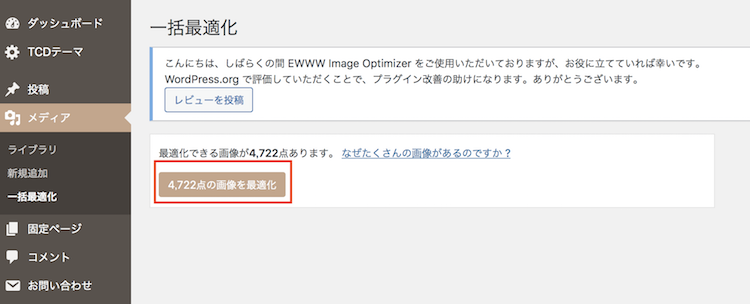
「●点の画像を最適化」と表示されてくるので、そちらのアイコンをクリックします。
すると最適化がスタートして、対象の枚数分の何枚まで処理が進んだか表示されてきます。
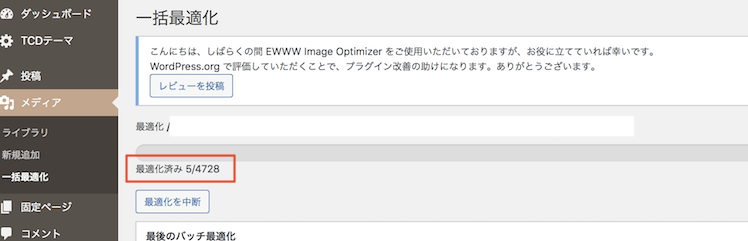
一括最適化が終了すると、画面上部に「完了」と表示されますので、その画面が出たら一括最適化は完了です。

たくさんの画像があると数時間かかかる場合もありますので、時間があるときに利用してくださいね!
コメント