auからpovo2.0への乗り換え(iPhoneデータ移行)
今回、au回線のiPhoneをpovoへ乗り換える際に同時に機種変更を実施しました。前回ご紹介した「第一弾:povoの申し込み」ではpovoへ移行するための申し込み手順を掲載しましたが、その続きをここからご紹介したいと思います。
まだ第一弾をご覧いただいていない方はまずはそちらを見ていただけたらと思います。
【2022年最新】auからpovo2.0への乗り換え | 第一弾_申込手続き(実際にやってみた)
https://tentenpo.com/iphone/povo/
povoへ申し込み後、2日後に自宅に新しいSIMカードが届きました。思っているよりも早く驚きました。ヤマト運輸さんがしっかり丁寧に配送してきましたよ。
届いたものは以下になります。なかなかかわいいキャラクターでワクワク感もあがりました。

■同梱品
・SIMカード(各種サイズに合うように切り取るタイプ)
・SIMピン
・手順書
povoから届いたSIMを新しい機種へ入れるタイミングはデータ移行前でも後でも問題ないようですが、私はデータ移行を完了した後に挿入しました。
今回はpovoへの乗り換えの第二弾として、まずは機種変更に伴うデータ移行について実体験をわかりやすく画面を多く掲載しながら流れを説明したいと思います。
そして次回は第三弾として上記の写真のように届いたSIMカードを使って、povoのSIMの有効化やpovoのデータ購入方法などpovoの使い方をご紹介しようと思っています。
それではまずはiPhone同士のデータの移行方法についてご紹介します。
※2022年6月現在の画面遷移に基づいておりますので、今後変更になるかもしれませんのでご了承ください。(iOS15.5)
iPhoneの機種変更がない方は以下のデータ移行作業は実施しないで大丈夫です。引き続き、第三弾としてpovoへの回線切り替え、SIMカードの挿入、povoアプリの基本的な使い方は以下記事にてご紹介していますのでそちらをご覧ください。
【2022年最新】auからpovo2.0への乗り換え | 第三弾_povo開通手続き(実際にやってみた)
https://tentenpo.com/iphone/povo/
iPhone7からiPhone13へのデータ移行準備(機種変更のある方)
■現在使っているiPhone7で事前に行った事
1)iOSアップデート(最新の状態にしました)
2)念のためiTunesにバックアップ
3)iCloudへのバックアップがあるか確認
4)LINEやTwitterなどのSNSアカウント確認(IDとパスワード、登録メールアドレスなどの情報を再確認)
5)Googleアカウントの確認(Googleアカウントとパスワード、2段階認証の有無)
6)Suicaの削除
新しいiPhoneにSuicaを登録するには、古いiPhoneに登録されているSuicaの情報を先に削除する必要があるようです。JR東日本の規定で、1枚のSuica(フェリカICチップ)は1つのデバイスにしか登録ができない決まりになっているため、古いiPhoneと新しいiPhoneの両方に入れておくことができない仕様になっている様子。
詳しくはSuica問い合わせサイトへ
https://www.jreast.co.jp/mobilesuica/procedure/
7)データ移行の際に充電が切れないように充電を実施
※その他、ご自身で使っているゲームアプリなどもデータ移行方法など、あらかじめ調べて確認することをおすすめします。ここでは私の実体験を掲載していますが挙動はアプリ側のアップデートでも変わってしまう可能性もあります。大切なご自身のデータはご自分でしっかり確認してからデータ移行の作業を実施ください。
■新しいiPhone13で事前に行った事
1)データ移行の際に充電が切れないように充電を実施
iPhone7からiPhone13へのデータ移行
今回は念のためiTunes(パソコンへ接続してバックアップ)とiCloud(Wi-Fiに接続して自分のiCloud Driveへ保存)の両方を実施しておりますが、最近使えるようになった便利なデータ移行方法、「iPhoneクイックスタート」を使ってデータを移行させてみました。
その際の手順をわかりやすく画像付きでご紹介します。移行作業は私の場合、約1時間半ほどかかりました。その間、移行前の旧iPhoneと移行後の新iPhoneがWi-Fiに接続されている、Bluetoothがオンになっているなどという条件が揃うことでクイックスタートが使えるようになりますので注意ください。
※Apple側のアップデートにより表示される画面が変更になっている場合もございますので、その際はご了承ください。
1)移行前の旧端末(iPhone7)と移行後の新端末(iPhone13)は2台とも念のため充電器に接続しながら実施すると間違えないようです。
2)新しい新端末の電源を入れる(届いた時点で勝手に電源は入っています)。「こんにちは」など世界の挨拶が順番に表示されている状態。

画面下からスワイプ(指1本で画面一番下から上にスライド)させて画面を開く
3)旧端末に「新しいiPhoneを設定」と今まで使っていたAppleIDが表示されている>下部の「続ける」を選択
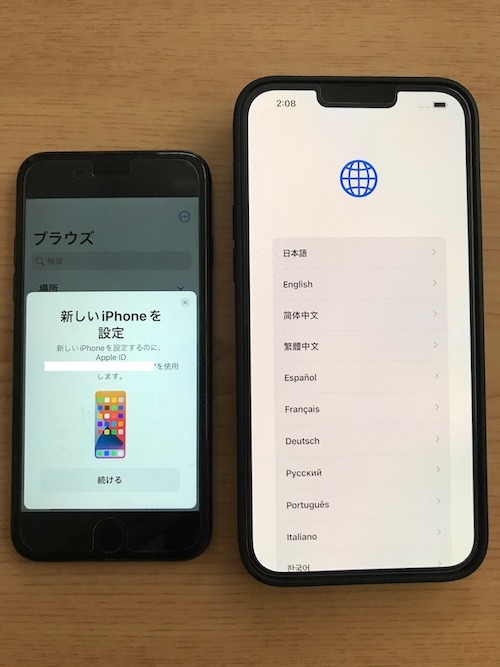
4)旧端末に「新しいiPhoneをカメラに向けてください」と表示されている

5)旧端末に表示されている円を新端末の画面上の青い模様に向けて合わせる
読み込みが完了すると旧端末に「新しいiPhone の設定を完了」、新端末に「ほかのiPhone のパスコードを入力」となるので、旧端末で利用していたパスコードを入力する(私は4桁のパスコードを設定していたので4桁の画面)
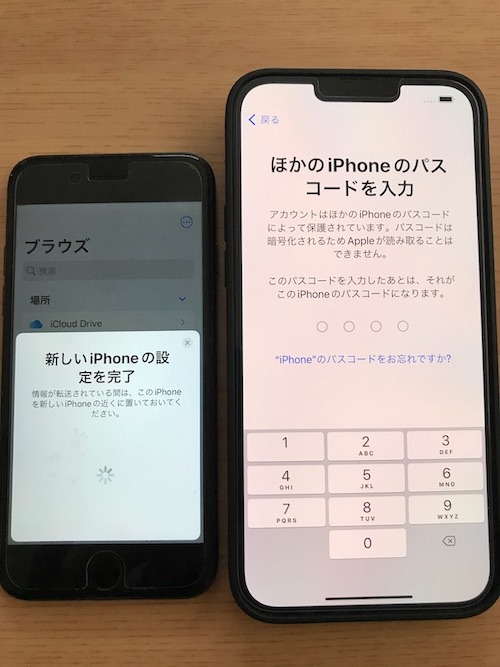
新端末の画面上に「iPhoneのアクディベートには数分かかることがあります」と表示される
6)新端末に「FaceIDの設定」が表示される>「あとで設定」を選択
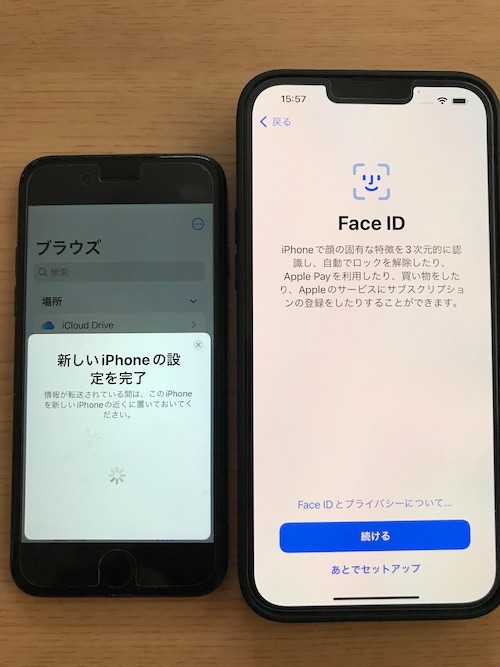
データ移行後に「設定」>「FaceIDとパスコード」から登録操作が可能ですので、ここでは私は設定しませんでした
7)新端末に「Appとデータ」が表示される>今回はクイックスタートにてデータを移行するため、「iPhoneから直接転送する」を選択
※他機種ですがバックアップがiCloudやiTunesに無い場合、この選択画面は表示されず勝手にクイックスタートになりました。
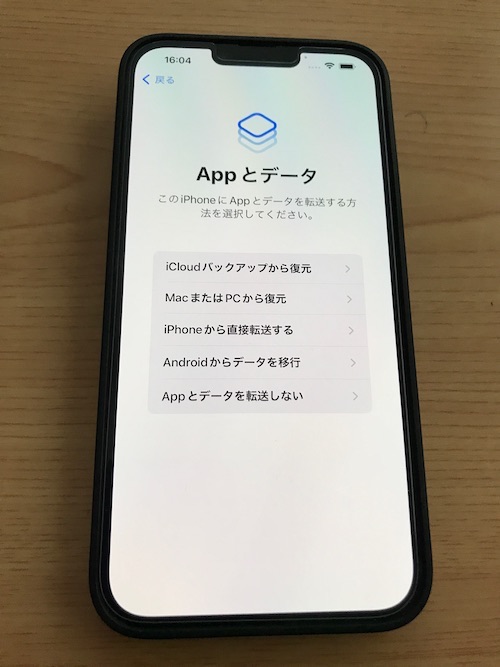
クイックスタート画面に変わる
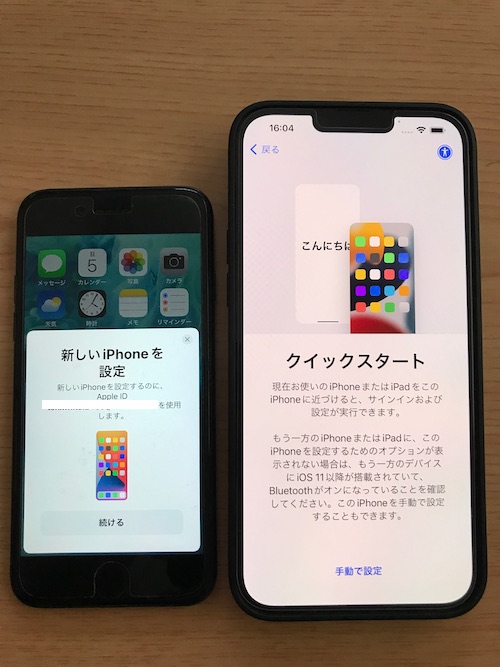
9)新端末に「データを転送」が表示される>「iPhoneから転送」を選択
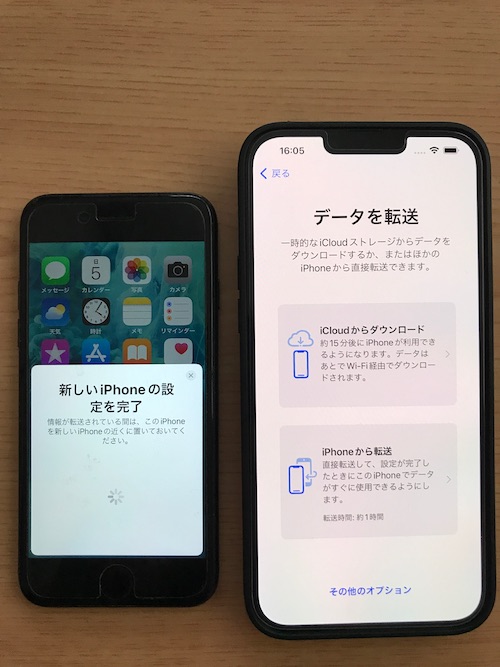
10)利用規約が表示されるので規約を読んで右上の青字の「同意する」を選択

11)新iPhone側に「新しいiPhoneの設定を移行」となる>「続ける」を選択
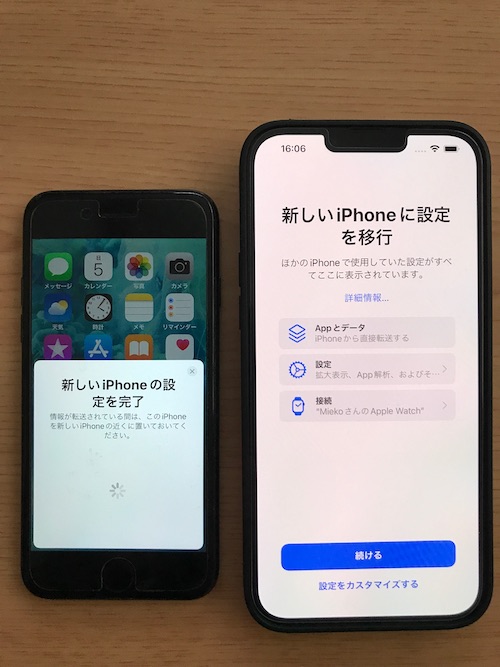
12)新端末に「iPhoneを常に最新の状態に」と表示される>「続ける」を選択
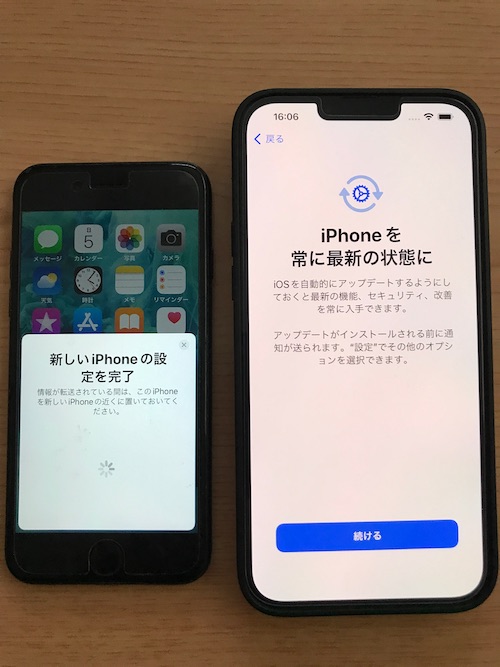
13)「iMessageとFaceTime」>「今はしない」を選択しましたが、「続ける」でも良いかと思います
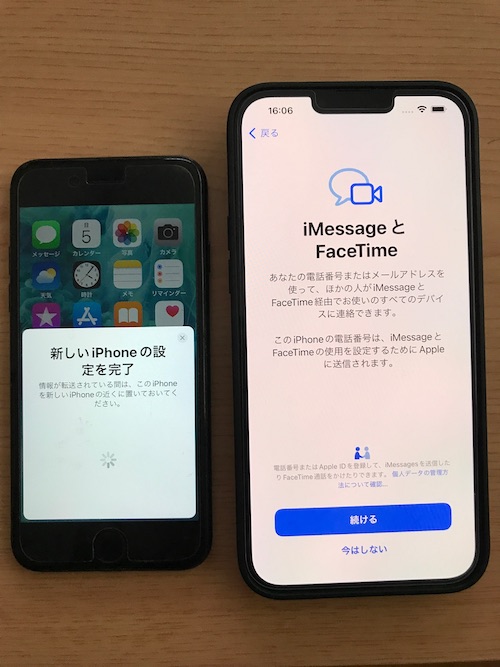
14)Siri>「あとで設定でセットアップ」を選択

こちらもデータ移行後に「設定」>「Siriと検索」からセットアップができますので、私はとばしてしまいましたが実施いただいてもよいかと思います
15)ソフトウェアアップデートが表示される>「ダウンロードしてインストール」を選択>利用規約が表示されるので同意する(最新のOSでない場合に表示されるようです)

16)「アップデートを要求しました」>「アップデートを準備中」>「ダウンロード中」と変わる

17)旧iPhone側に「ソフトウェア・アップデートを待機中」となる

新iPhoneは「アップデートを検証中」となる > 画面一度真っ暗になり、りんごマークとプログレスバー(進捗を示すバー)が表示されて進行する

17)旧iPhone側に「新しいiPhoneの設定を完了」となり、新iPhoneは「転送を準備中」と表示される

18)どちらの画面にも「iPhoneのデータを転送中」と表示され、残り時間が計測されて表示される
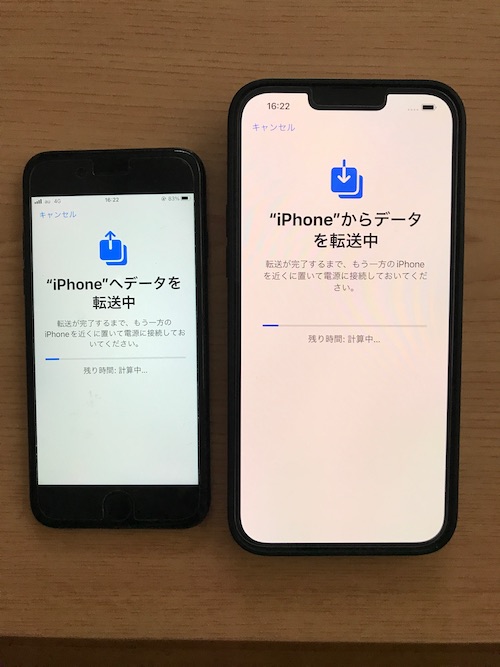
最初はとても長い時間(6時間など)が出てきていたが、少しすると私の場合は1時間になり、実際転送完了までそのくらいかかりました
19)旧端末には「転送が完了しました」、新端末には「復元しました」と表示されてデータの転送完了の画面が表示されるので、どちらも「続ける」を選択
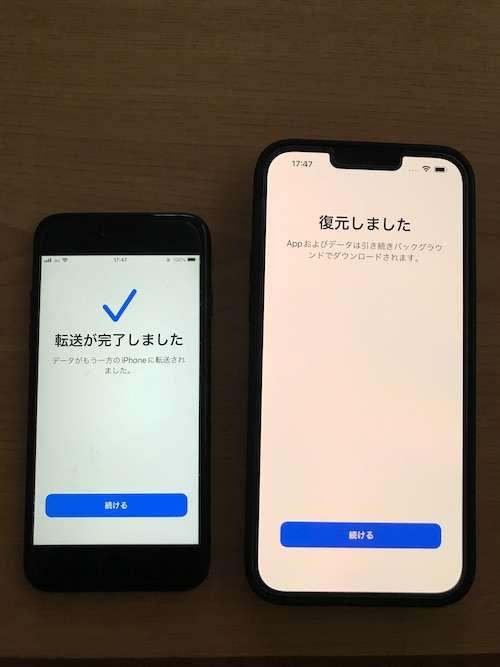
旧端末は「このiPhone を消去」と表示されるのでデータを削除するか確認する画面になりますが、「今はしない」を選択。
<注意>データが新端末に完全に移っていることを確認後に消去したほうが間違えありません。ここでは消去はしないことを推奨します。データ移行後でも2段階認証アプリなど、旧端末にて操作が必要なものもあるのでここでは消去はしない方が間違えないです。
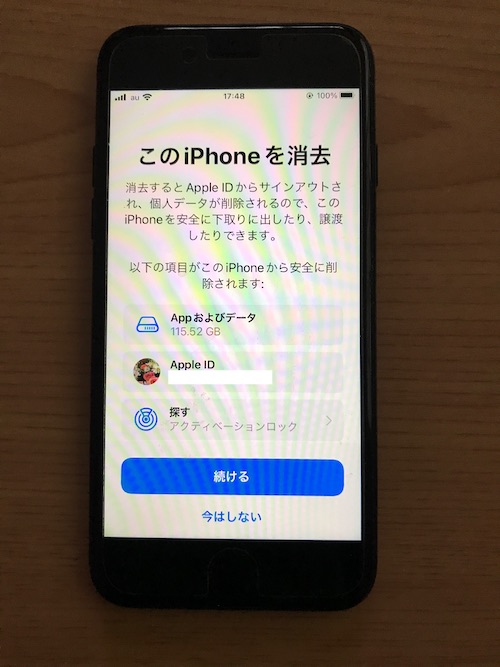
旧端末は「今はしない」を選択すると待ち受け画面になりますので、ここで一旦、旧端末の役目は終了です
20)新端末で「FaceID」の設定を促す画面になりますが、とりあえずここでは「あとでセットアップ」を選択しまいたが、セットアップしても良いです
その際は画面の指示に従い、自分の顔を動かしたりしていきます
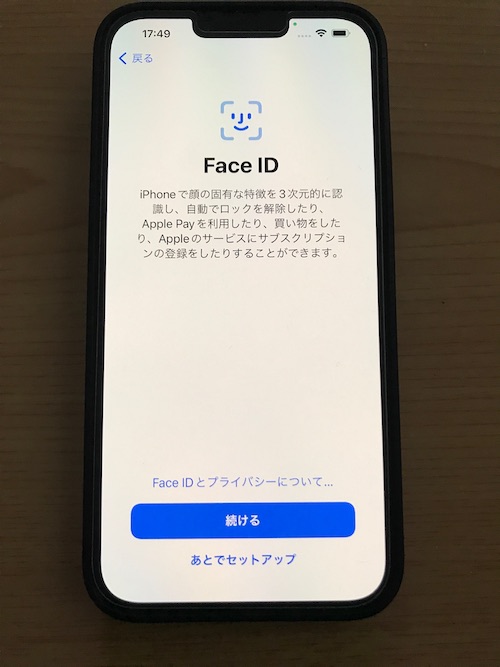
21)「Siriと音声入力の改善」画面になるので、ここではとりあえず「今はしない」を選択
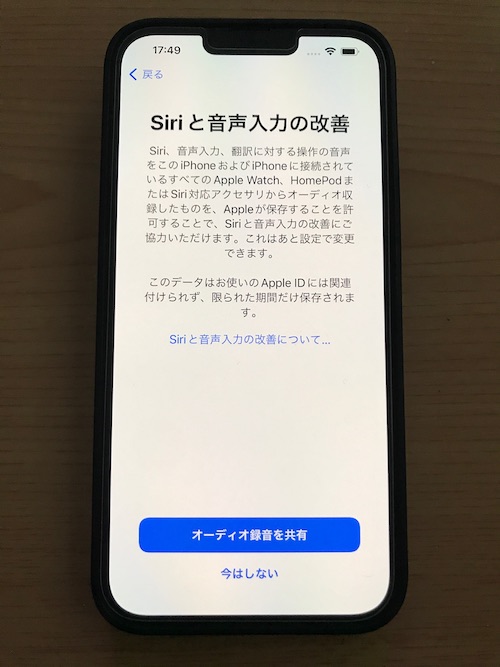
22)新端末に「ようこそiPhoneへ」と表示されるので、画面下部からスワイプして開く
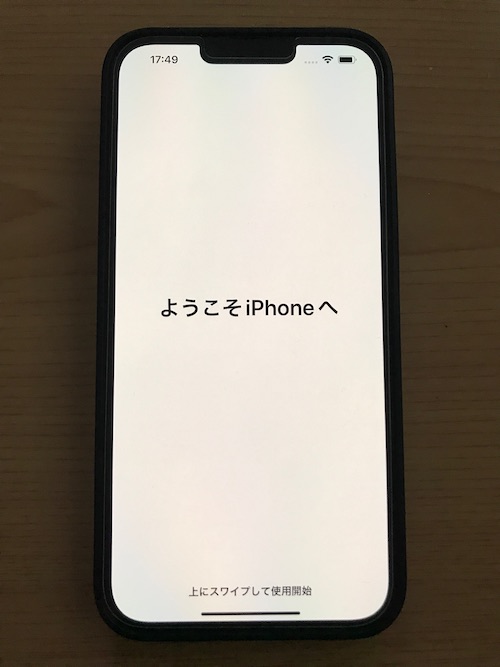
23)ここでAppleIDのパスワード入力画面が出る場合があり、その際は指示に従いご自身のIDに対するパスワードを入力する。
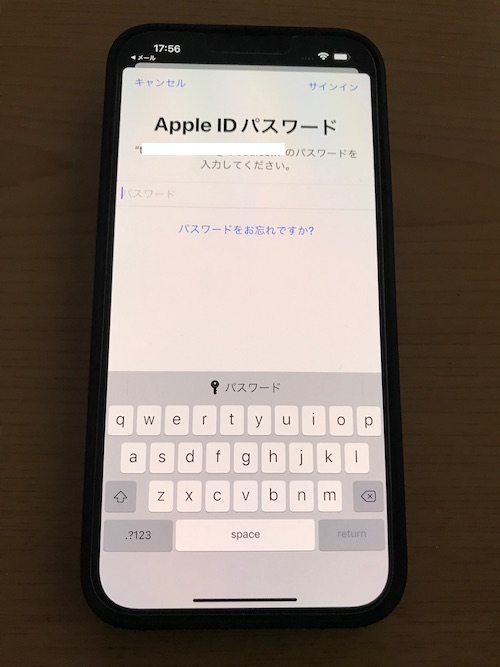
「AppleIDの設定」が表示されるので「設定」を選択>自分の使っているAppleIDに対するパスワードを入力>OK
2ファクタ認証の画面が出る場合は指示に従い、メッセージに書かれているパスコードを入力する
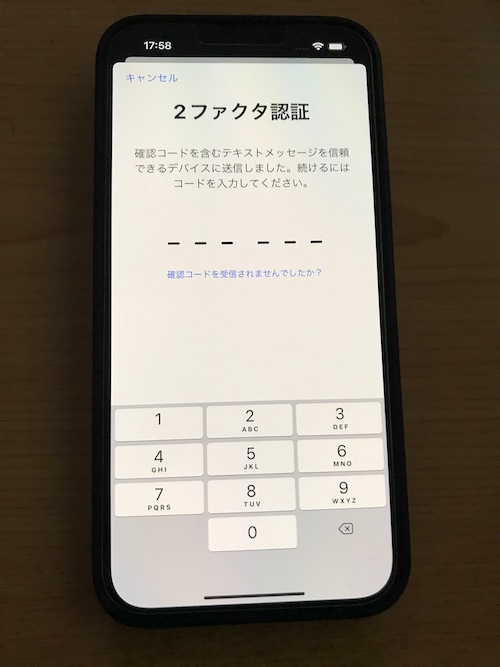
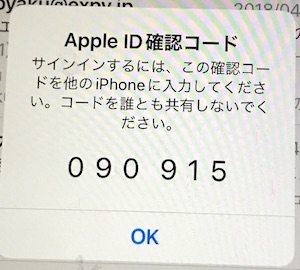
このようなポップアップが画面上に出てくるので表示されている6桁の数字を新端末に入力します
24)iPhone のパスコードを求められたら以前から使っているパスコードを入力する
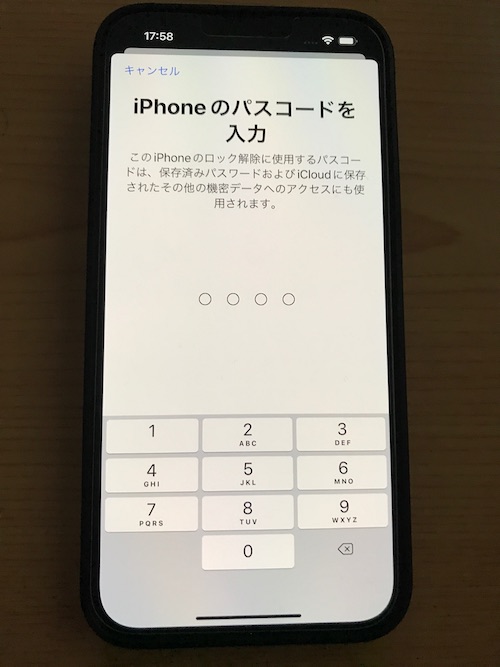
25)まるごとごっそり新端末にすべてのデータが移行されているが、自分で入手したアプリのアイコンはグレイアウトしているものがほとんどで「待機中」になっている
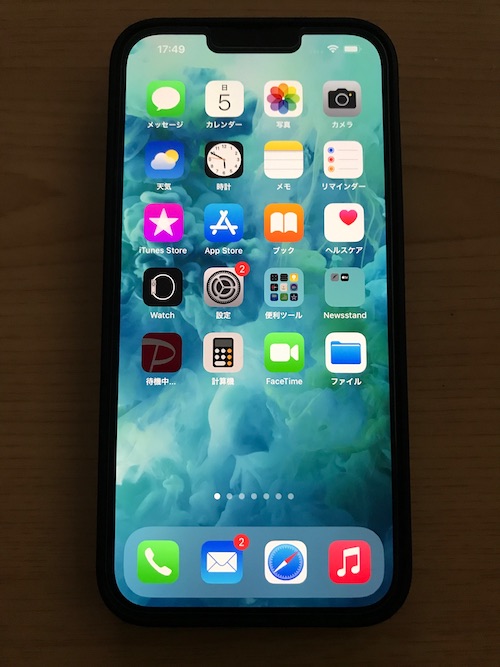
けっこう長らく待ってもアプリのグレイアウト状態に変化が無い状態…アプリのグレイアウトが続き動きがない!
ネットで色々調べてみるとWi-Fの接続し直しなどを進めているものもあったが、別の方法にて対処できました。その際試した操作にてアプリのインストールが一斉に始まったのでここで実施した操作を共有しておきます。
一つのアプリを長押し、>アプリのインストールを優先>するとまずはこのアプリがインストール中となりインストールされ、その後、他のアプリのインストールが一斉に始まり、あっという間にアプリが使えるようになりました。
※正式な対処方法でない可能性もありますので、その点はご了承ください
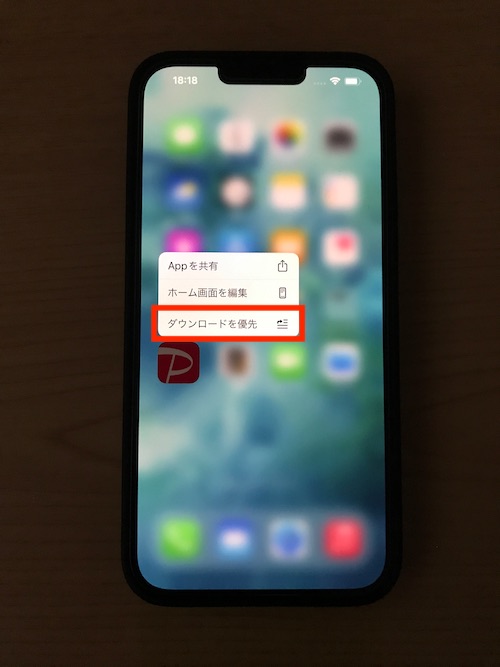
以上でデータ移行は完了してほぼ新しいiPhone上で今まで使っていたアプリが利用できるようになりました。
移行後のアプリの状態
■LINE・・・新端末でアプリを開くと普通に使えるようになりました。その後は旧端末では「他のデバイスで利用しているから使えない」というようなメッセージが出て使えなくなりました。
■Twitter・・・新端末も旧端末もどちらも開けて使える状態
■Instagram・・・新端末も旧端末もどちらも開けて使える状態
■Googleメール・・・新端末のアプリを開くとログイン画面になり、メールアドレスとパスワードを入力すると使えるようになり、旧端末もどちらも今まで同様に使える状態でした。
※いくつかデータ移行に関しましては注意点があります。そちらも後日記事をまとめて掲載したいと思っています。
その一例が以下のアプリです。
■Google Authenticatorを旧端末で使っていた方
こちらのアプリは認証システムのコードを新しいスマートフォンに転送必要があります。必ず旧端末で操作した上で新端末へ転送する必要があるため、旧端末を手放す必要がある場合は注意が必要です。
2台の端末があれば操作自体はそれほど難しくありませんが、絶対に旧端末を初期化する前に転送の操作をしましょう。後日、こちらの操作についても記事にしたいと思います。
参照:GoogleAuthenticatorについて
https://support.google.com/accounts/answer/1066447
参照:Apple公式サイト iPhoneのお問い合わせ
https://support.apple.com/ja-jp/contact
参照:Apple公式サイト クイックスタートを使って新しい iPhone、iPad、iPod touch にデータを移行する
https://support.apple.com/ja-jp/HT210216
引き続き、第三弾としてpovoへの回線切り替え、SIMカードの挿入、povoアプリの基本的な使い方は以下記事にてご紹介しています。
【2022年最新】auからpovo2.0への乗り換え | 第三弾_povo開通手続き(実際にやってみた)
https://tentenpo.com/iphone/povo/
※今回ご紹介した内容は2022年6月に操作した際の情報を元につくりました。アプリのアップデートにより手順の内容など変更になっている場合もございますので、その点はご了承ください。
コメント