「Googleアナリティクスやサーチコンソールの設定方法がわからない」「管理画面からどうやって設定するの?」と疑問を持っている方は多いと思います。
今回はそんな導入方法についてわかりやすく説明していきます。
以下のような方へ向けた記事になりますので該当する方は是非お試しください。
・Googleアナリティクス・サーチコンソールを設定したい方
・Googleアナリティクス・サーチコンソールでアクセス解析をしたい方
利用を開始する前に、2021年11月現在、Googleアナリティクスは、新旧の2つのバージョンがあり、どちらも利用可能であるということを覚えておきましょう。
というのも、新旧バージョンで使い勝手が大きく異なるため、登録時の操作手順が変わってきてしまいます。
2020年10月にバージョンアップした新しいものは「Googleアナリティクス4 プロパティ(GA4)」といい、主に下記のような特徴があります。
・機械学習による高度な計算
・より精度が高くなったサイト内のユーザー行動分析
・データの取得制限や削除をできるようにしてプライバシー保護強化
そして旧バージョンのものは「ユニバーサルアナリティクス(UA)」と呼ばれています。
どちらを利用するか悩むところではありますが、しばらくは旧バージョンの「ユニバーサルアナリティクス(UA)」と並行して「GA4」を運用していくのが無難です。「GA4」はまだ提供されたばかりで運用ノウハウについての情報量が少ない状況なので、今回は旧バージョンの「ユニバーサルアナリティクス」の設定方法をご紹介していきたいと思います。
Googleアナリティクス・サーチコンソール導入の手順
Googleアナリティクスとサーチコンソールを導入するにあたり、大まかな手順は以下になります。
1. Googleアカウントの作成(既に持っている方は既存のアカウントを利用しますのでこちらは操作不要)
2. Googleアナリティクスの登録
3.登録したGoogleアナリティクスをサイトへ登録(All in One SEO利用)
4.Googleサーチコンソールの登録
5.サイトマップの送信(All in One SEO利用)
1. Googleアカウント作成
Googleアナリティクス導入に必要なGoogleアカウントを取得します。すでにアカウントを持ってる方は「2. Googleアナリティクスの開設」の操作からスタートしてください。
1) Googleアナリティクスログインへ移動します。
https://myaccount.google.com/
2)「アカウント作成」をクリック、今回はご自身用で利用するので「自分用」を選択します。
3)アカウント情報を入力します。ご自身で希望のものを設定していきます。
「名前」、「ユーザー名」、「パスワード」を入力し、【次へ】をクリックしてください。
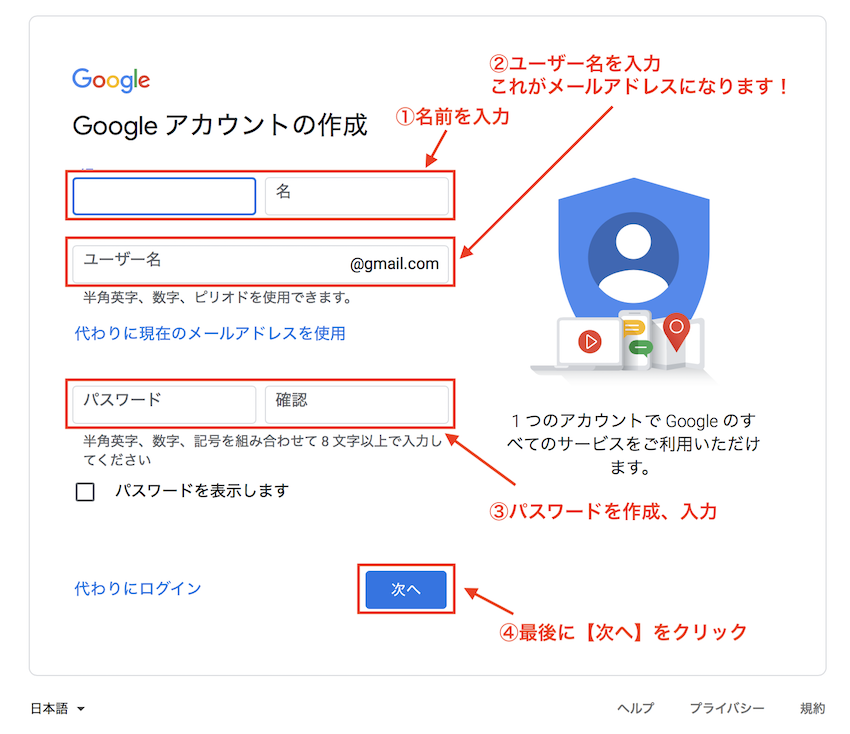
4)電話番号認証をします。SMSを受信できる電話番号を入力し、【次へ】をクリックします。
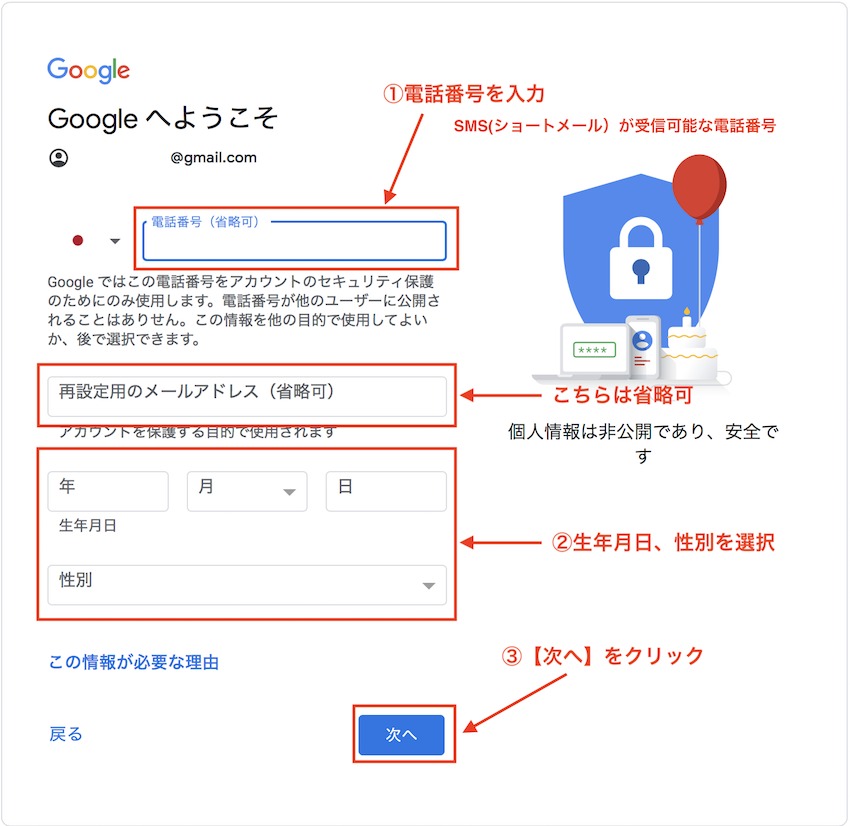
5)入力した電話番号宛にG-から始まる「6桁の確認コード」が送信されてきます。その番号を確認して画面に入力した後、【確認】をクリックしてください。
6)Googleアカウントの規約を読み、【同意する】をクリックして完了します。
以上で、Googleアカウントの作成は完了です。今回登録した情報は手元に控えておきましょう。
2. Googleアナリティクスの開設
それでは次にGoogleアナリティクスのアカウントを開設していきます。
1)まずはGoogleアナリティクスへアクセスします。以下からアクセスください。
https://marketingplatform.google.com/about/analytics/
2)右上にある「アナリティクスにログイン」または「無料で利用する」を選択。
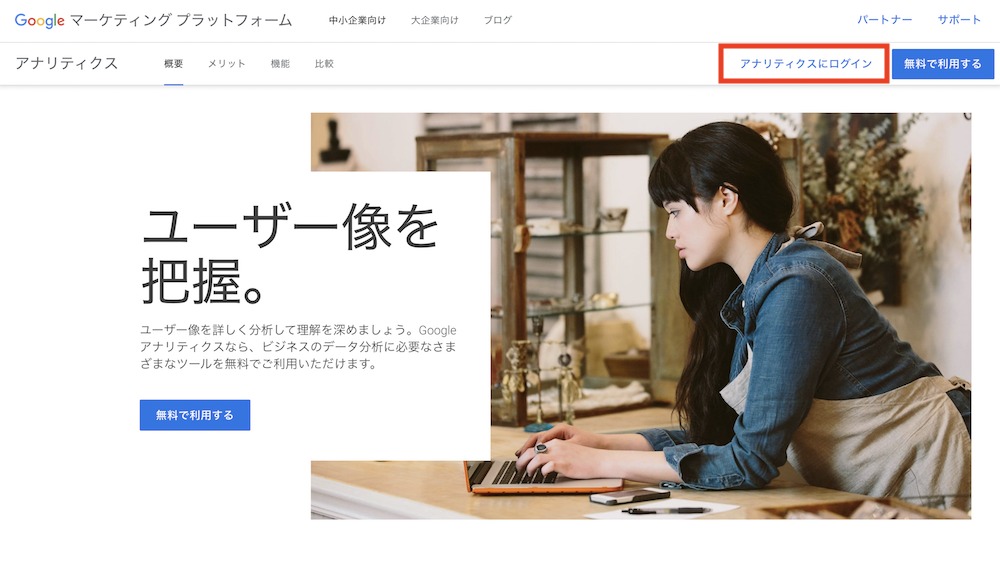
3)Googleへのログイン画面が表示された場合、以下画面を参考にしてメールアドレス、パスワードを入力してログインを実施ください。(既に他の Google機能にてログインしていると表示されないこともあります)
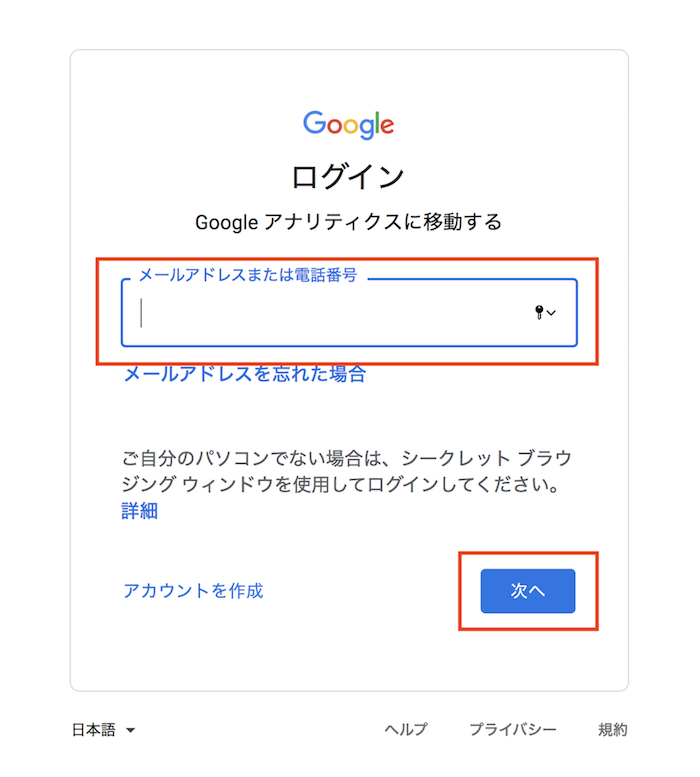
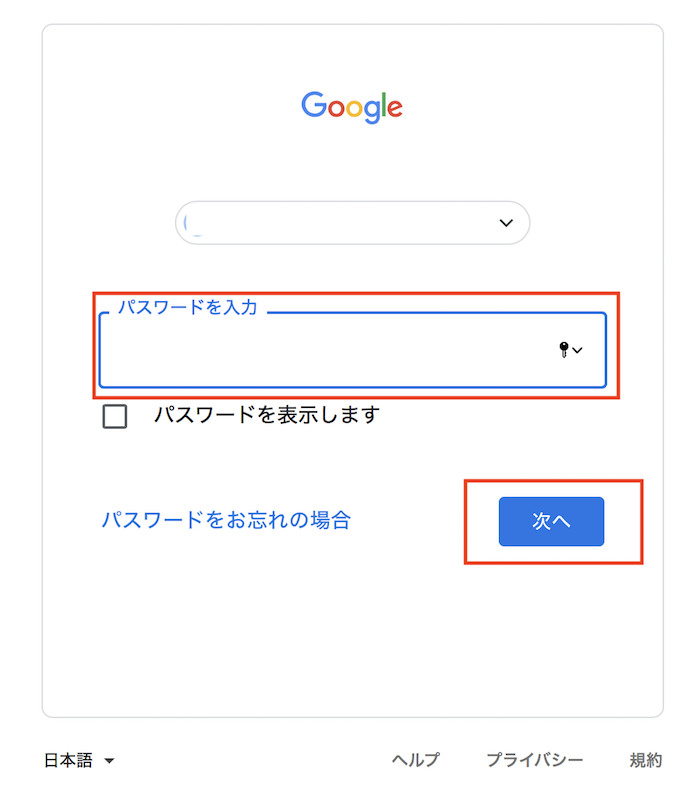
4)「Googleアナリティクスへようこそ」の画面が表示されるので、「測定を開始」を選択。
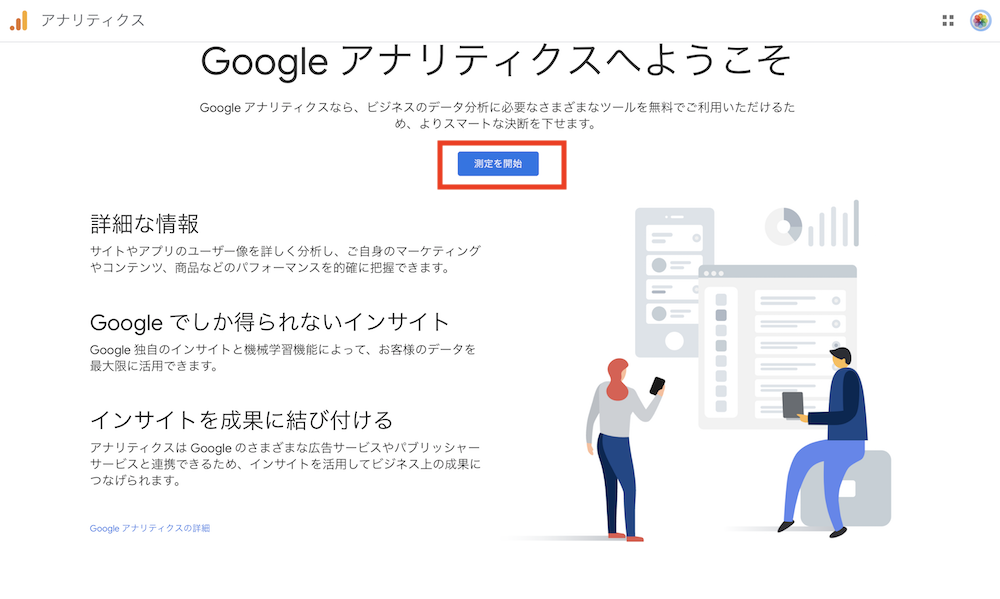
5)ここからアカウントの設定を実施します。
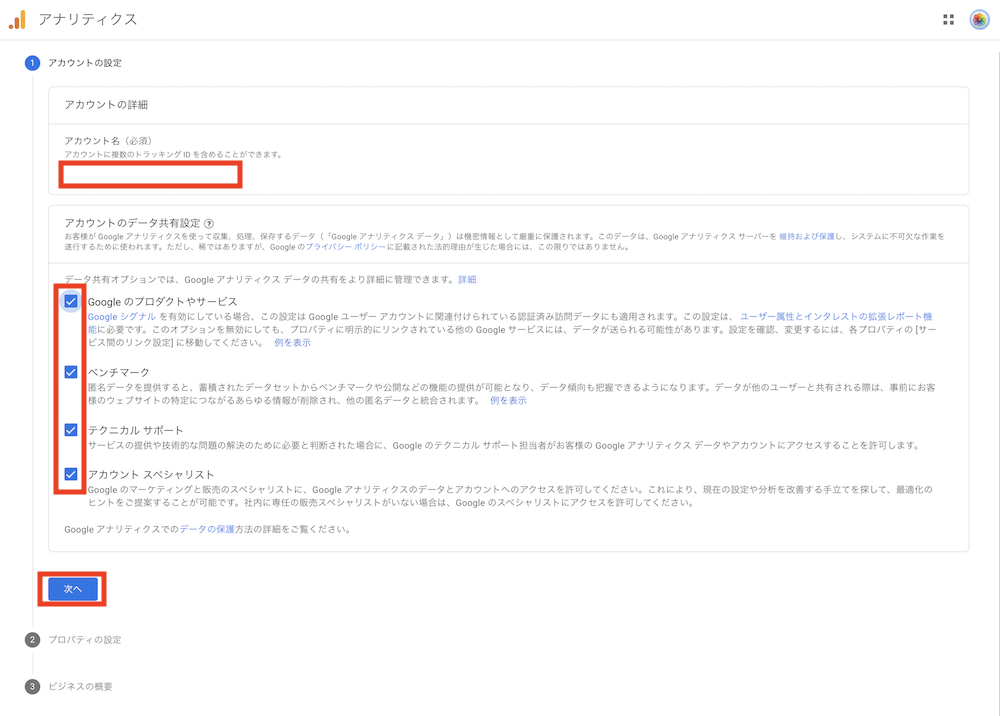
「アカウント名」:自由に決めてください(後から変更可能)
チェックボックス:すべてにチェックが付いている状態にする
情報を入力したら「次へ」ボタンをクリック。
6)プロパティの設定に以下の内容を入力させる。
プロパティ名:自分の作ったサイト名を記入
レポートのタイムゾーン:『日本』を選択
通貨:日本
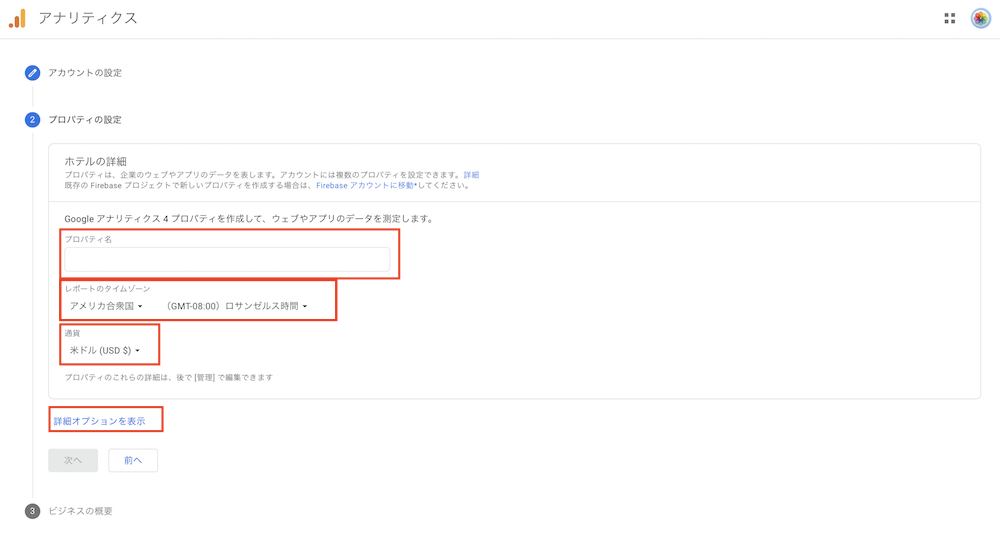
7)画面下部の「詳細オプションを表示」をクリックします。
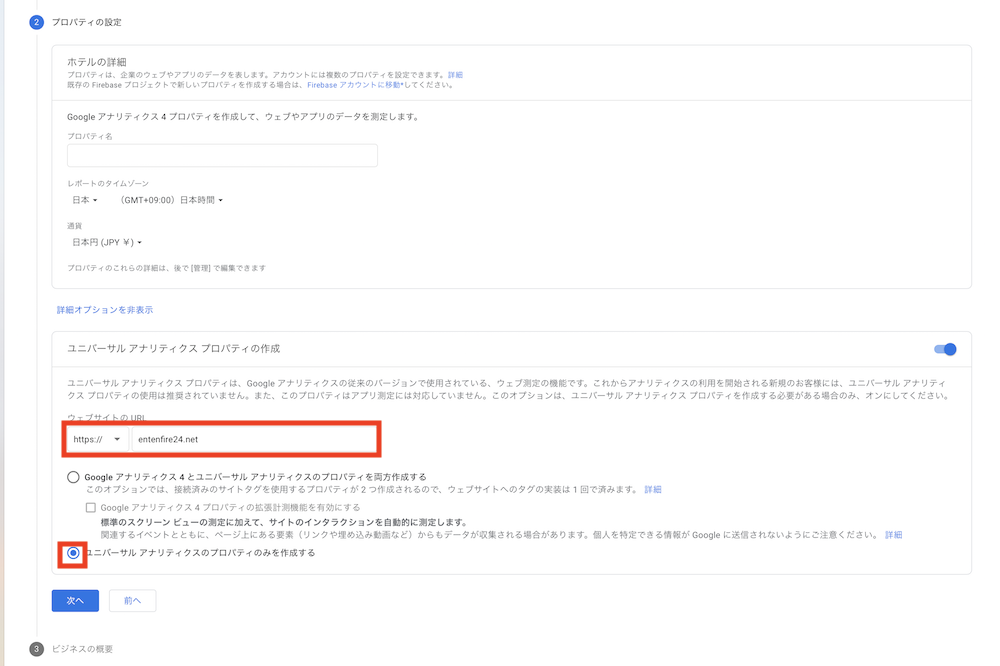
ウェブサイトのURL:「https://」を選択して、ご自身のURLを入力(SSL化していない場合はhttp選択)
チェック:ユニバーサルアナリティクスのプロパティのみを作成するを選択
内容を確認して「次へ」をクリックします。
8)ビジネスの概要が表示されるので、ご自身に該当するものを選択してチェックをつけて、最後に「作成」をクリックします。
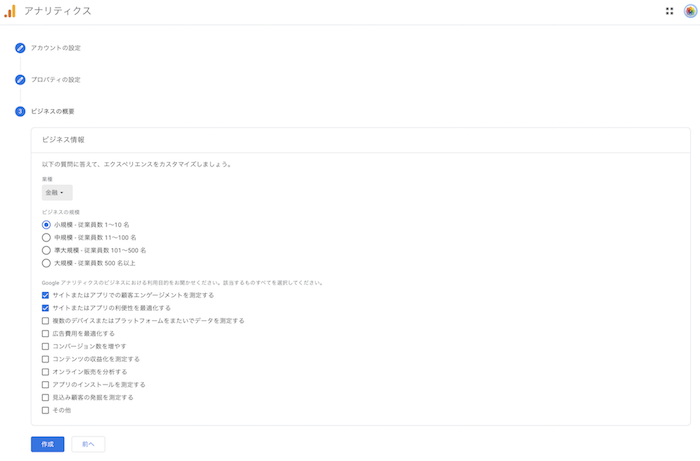
業種:近いと思う業種を選択
利用目的:該当するものを選択
最後に「作成」をクリックします。
9)画面に利用規約が表示されます。画面上部のプルダウンを「日本」へ変更します。
チェックボックスが2つあるので、どちらもチェックを付け、画面下部にある「同意する」ボタンを最後に選択します。
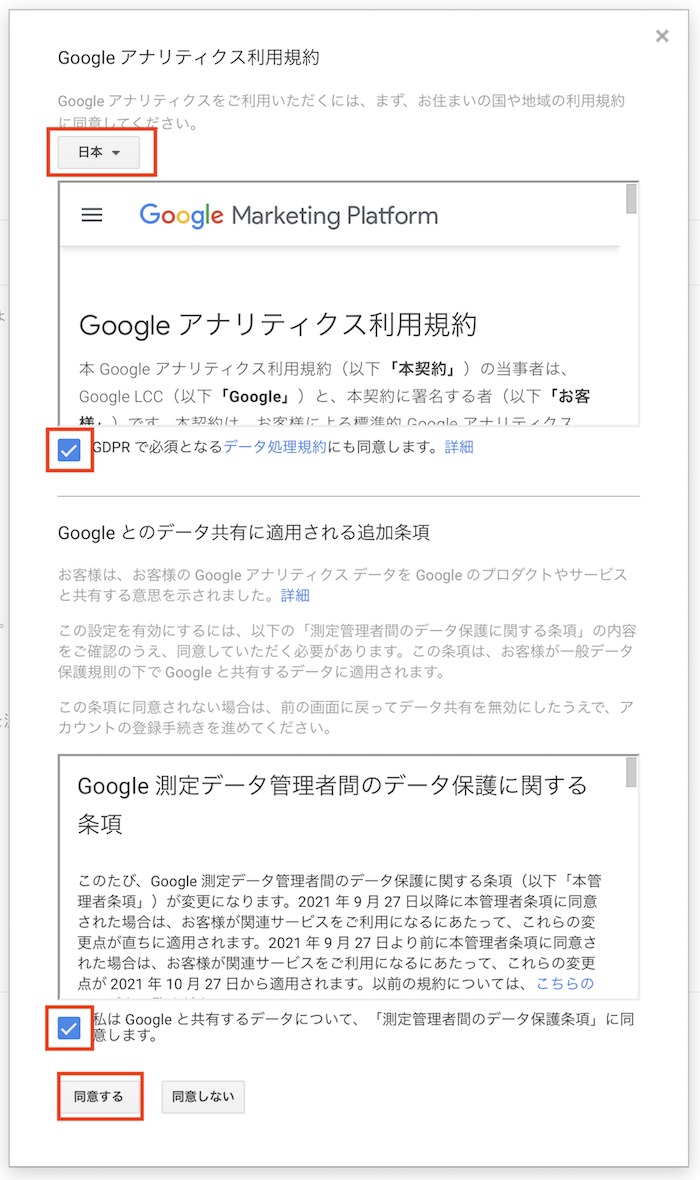
10)自分へのメール配信のポップアップが表示されます。必要なものだけチェックを付けて「保存」をクリックします。
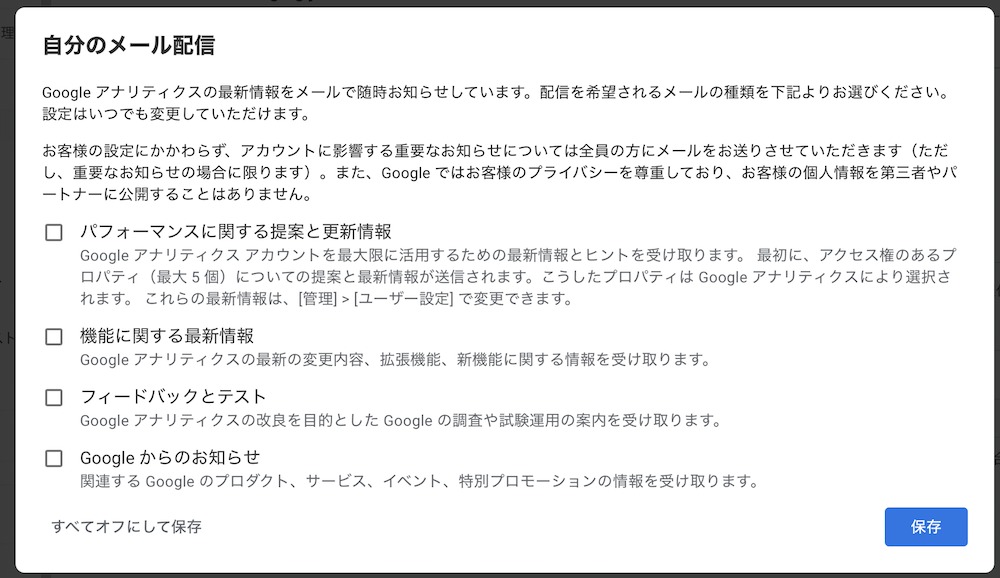
10)登録が完了するとGoogleアナリティクスの画面が表示されます。
トラッキングコードが発行されるのでトラッキングIDはメモをしておきましょう。グローバルサイトタグ(赤い枠線部分)をコピーしてメモ帳などに貼り付けておきます。後ほどワードプレスの管理画面から設定をする際に利用します。
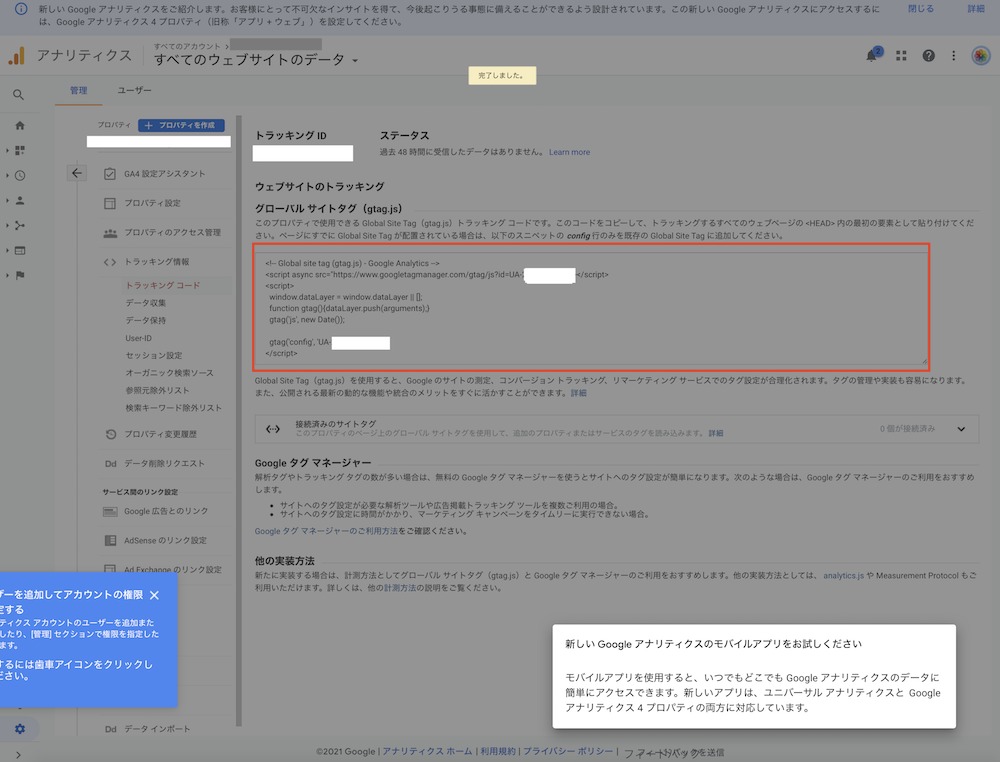
3. サイト(ワードプレス)への導入方法
以前ご紹介した追加プラグイン「All in one SEO」を利用して上記で作成したトラッキングIDを自分のサイトに設定していきます。
もしこのプラグインを追加していない場合は、下記の記事を参照して追加してから導入方法の操作を開始してください。
1)ご自身のワードプレスサイトへログインします。WordPressの管理画面で「All in One SEO」>「一般設定」を選択します。
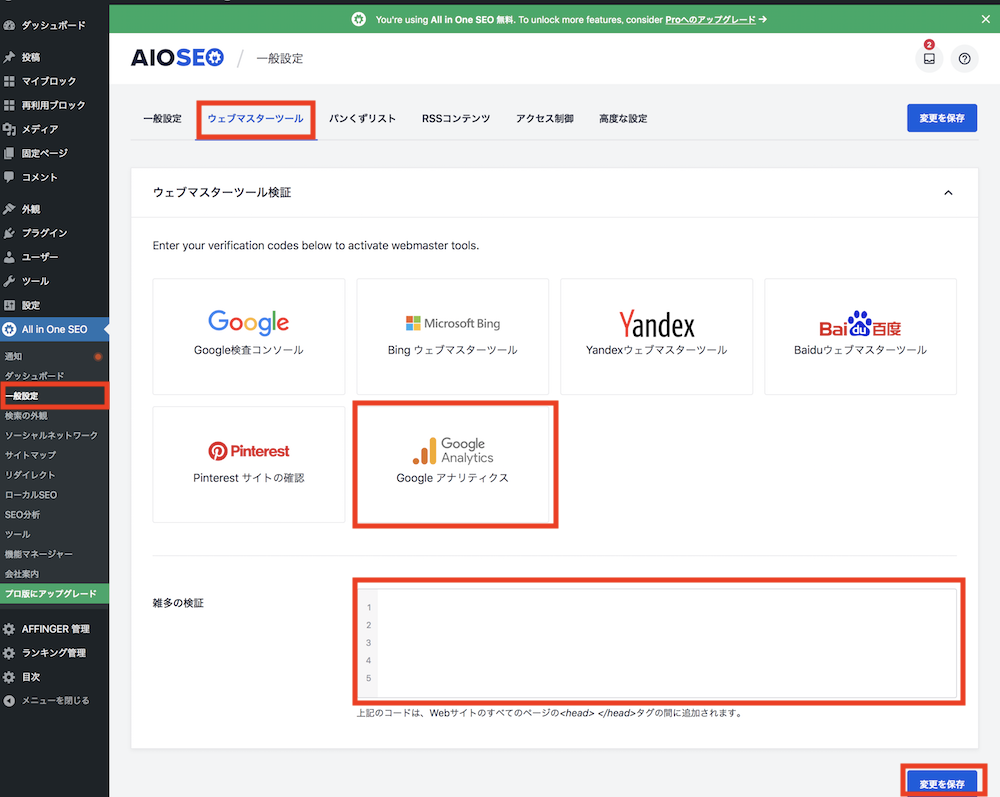
「ウェブマスターツール」タブを選択、下部にある枠内に先ほどコピーをしておいたGoogle Analyticsのトラッキングコードを貼り付け、「変更を保存」をクリックします。
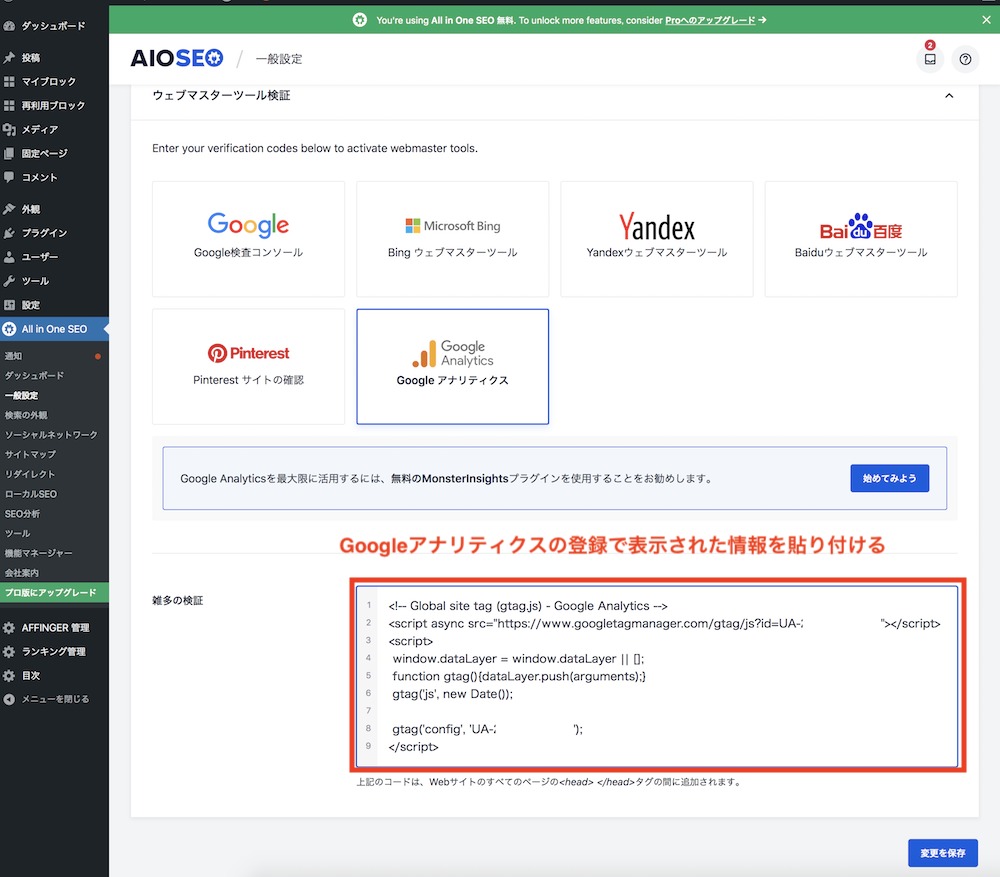
2)設定ができたか確認をします。自分のサイトを表示させた上で、Googleアナリティクスへログイン、左の項目欄に【ホーム】タブがありますので、そちらをクリックします。リアルタイム>概要で自分のアクセスがカウントされていれば設定は無事に完了です。
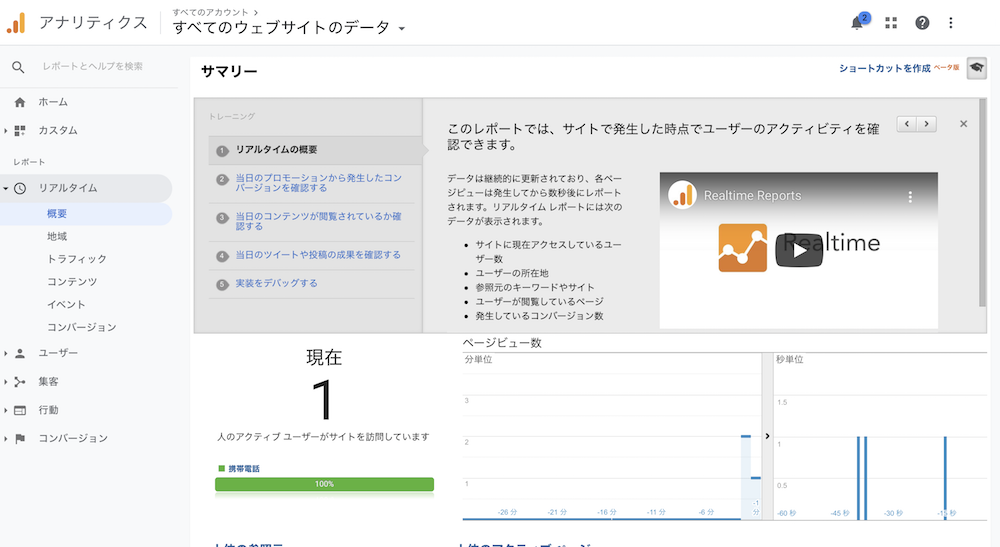
設定したばかりなのでまだ何もデータは収集されていないため詳しい情報は表示されませんが、数日後くらいからはデータ収集が始まります。
最初はあなたのサイトを見ている人も少ないですが、徐々にこちらのデータが蓄積されていき、ご自身のサイトを見てくれている人の数値も上がっていくと思います。
Google サーチコンソールの設定手順
それでは次にGoogle Search Console(以下:サーチコンソール)の設定をしていきます。Webサイトの表示回数やクリック数などを見える化でき、Google 検索結果でサイトのパフォーマンスを監視、管理できる無料のツールです。
◆Google サーチコンソールでわかること
・表示回数
・クリック数
・クリック率
・平均掲載順位
あなたの記事が「どんな単語」で検索されて、世の中にある記事の中でどのくらいの順位なのか、そして、どのくらいのクリック数があるのかがわかります。
自分でサイトを運営するにあたってはサーチコンソールを利用して、Google側に「Webページを作ったので確認してください」と知らせる機能もあります。
1. Googleサーチコンソールの登録
それではGoogleサーチコンソールの登録をしていきます。
1)まずはGoogleサーチコンソールへアクセスします。以下からアクセスください。
https://search.google.com/search-console/about?hl=ja
2)画面にある「今すぐ開始」を選択。
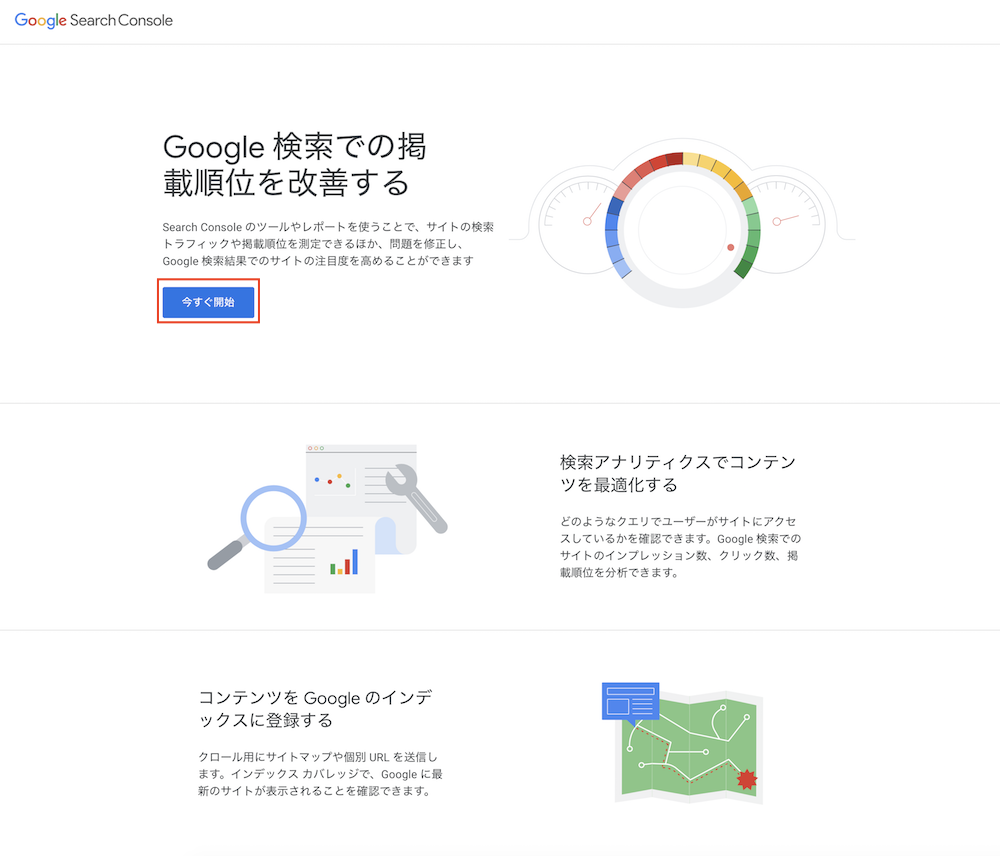
3)プロパティタイプの選択に画面が切り替わります。「ドメイン」か「URLプレフィックス」のどちらか一方に自分のサイトのURLを入力して「続行」を押します。以下のような違いがあります。
・ドメイン→サイト全体で計測する場合
・URLプレフィックス→サイト全体 または サイトの中でページを指定して分析する場合
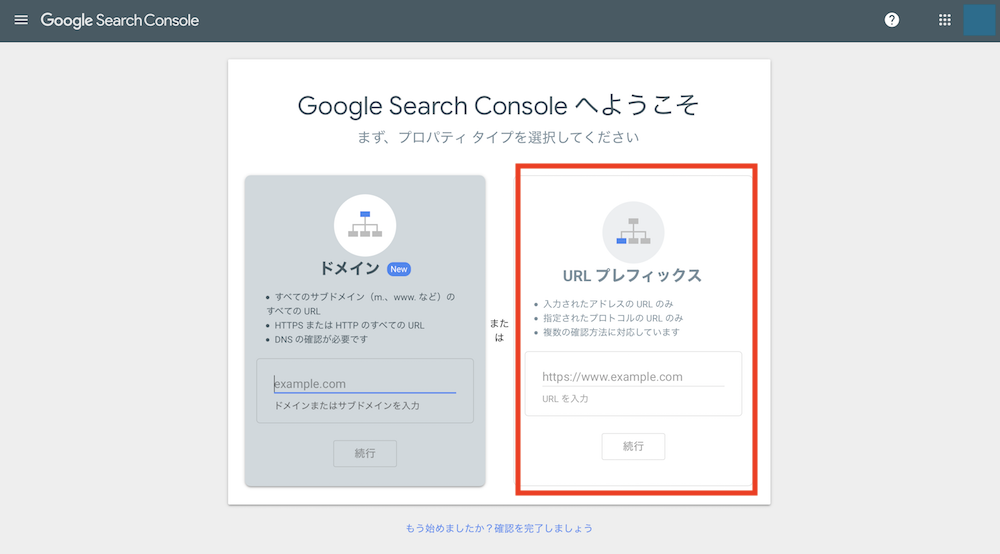
ここでは、「URLプレフィックス」を選択します。右側の「URLプレフィックス」にご自分のURLを入力して「続行」をクリックします。
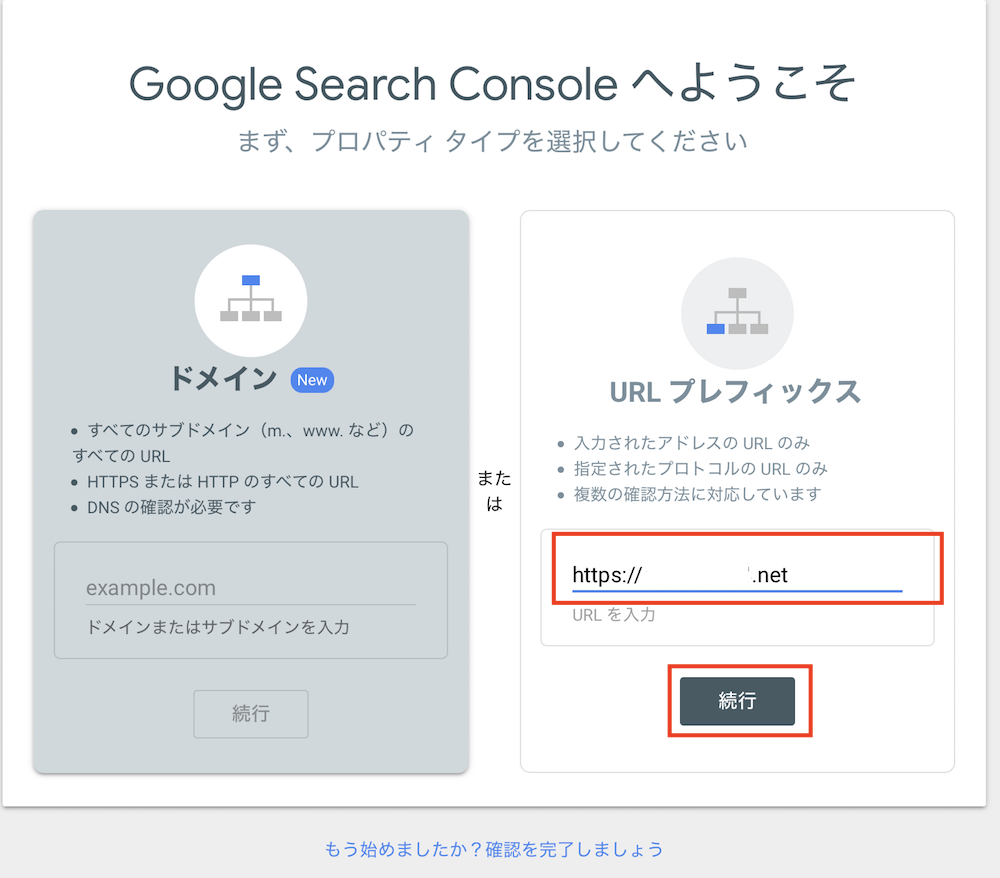
「所有権を自動確認しました」と表示されれば登録操作は終了です。「完了」ボタンをクリックして終わらせます。
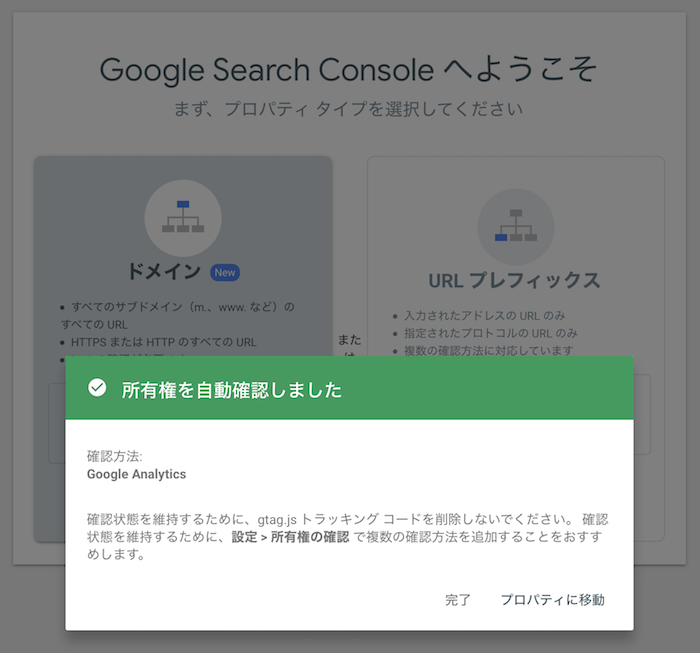
先に Googleアナリティクスを設定した状態で登録をすると、所有権の確認は自動確認され、今まで行なっていた所有権の確認操作が不要になり、お手軽になりました。上記画面が表示された場合はここで登録操作は完了になります。
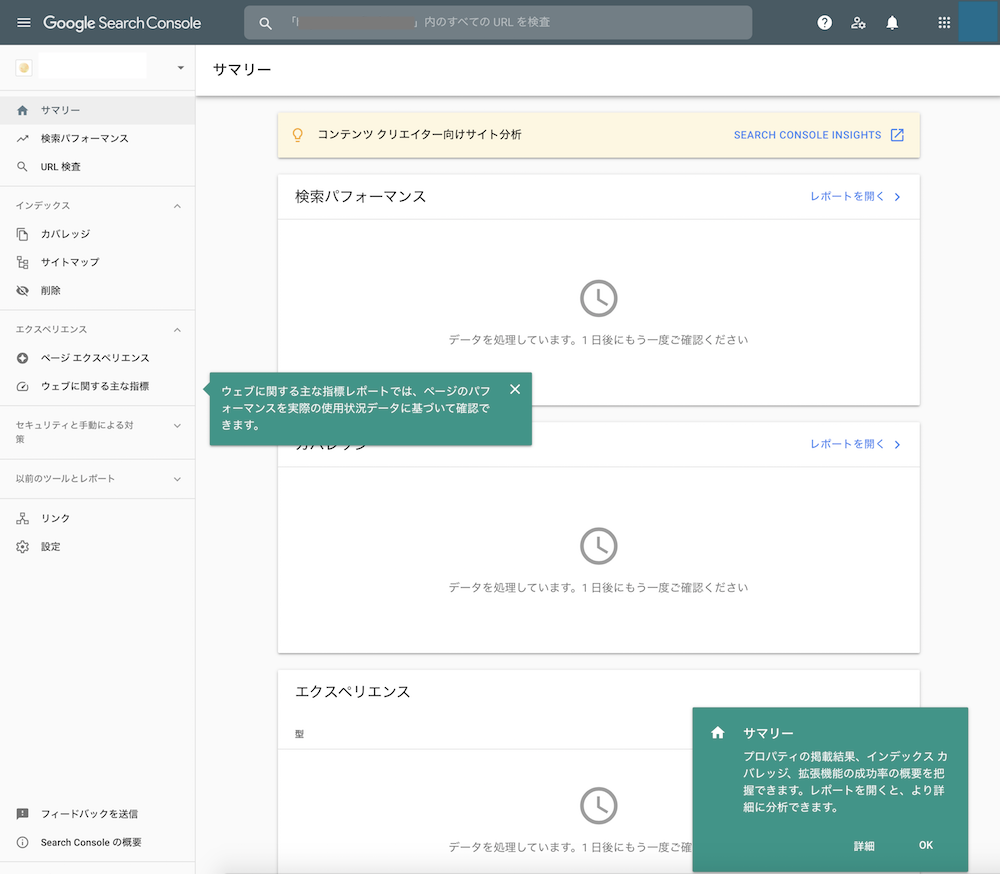
※2019年3月頃から、先に「グーグルアナリティクス」を登録しすれば「サーチコンソール」は簡単に設定できるようになっています。
サイトマップの送信(All in One SEOを利用)
Google サーチコンソールの登録が完了したら、All in One SEOのサイトマップ機能を利用して、XMLサイトマップを登録します。
サイトマップはWebサイトのページ情報がまとめられたマップ(地図)になり、Webサイトにどのようなページがあり、いつ更新されたかが一覧で記録されています。
※Google XML Sitemapなどその他サイトマッププラグインをすでに利用している場合こちらの手順は不要。
1)All in One SEO>サイトマップを選択。
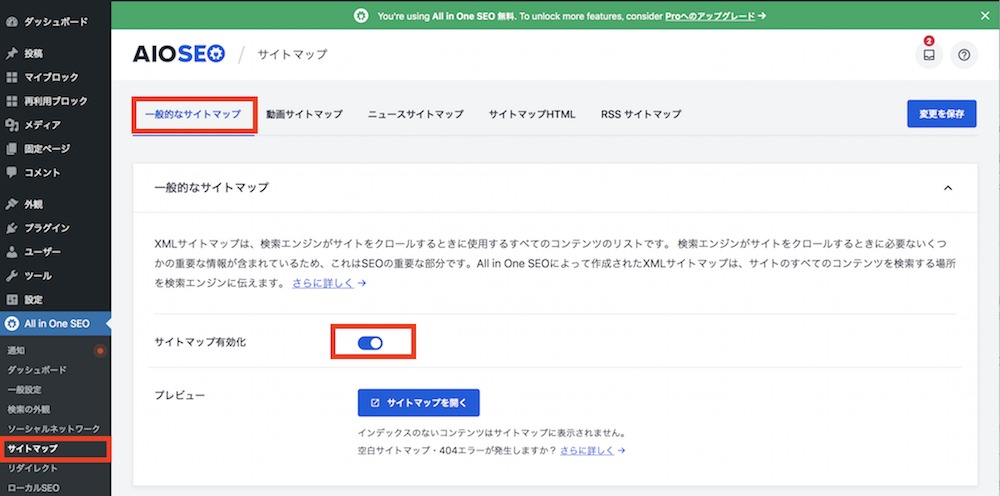
2)サイトマップを有効化をオンに変更する。以下、画面を参照してチェックを外す。
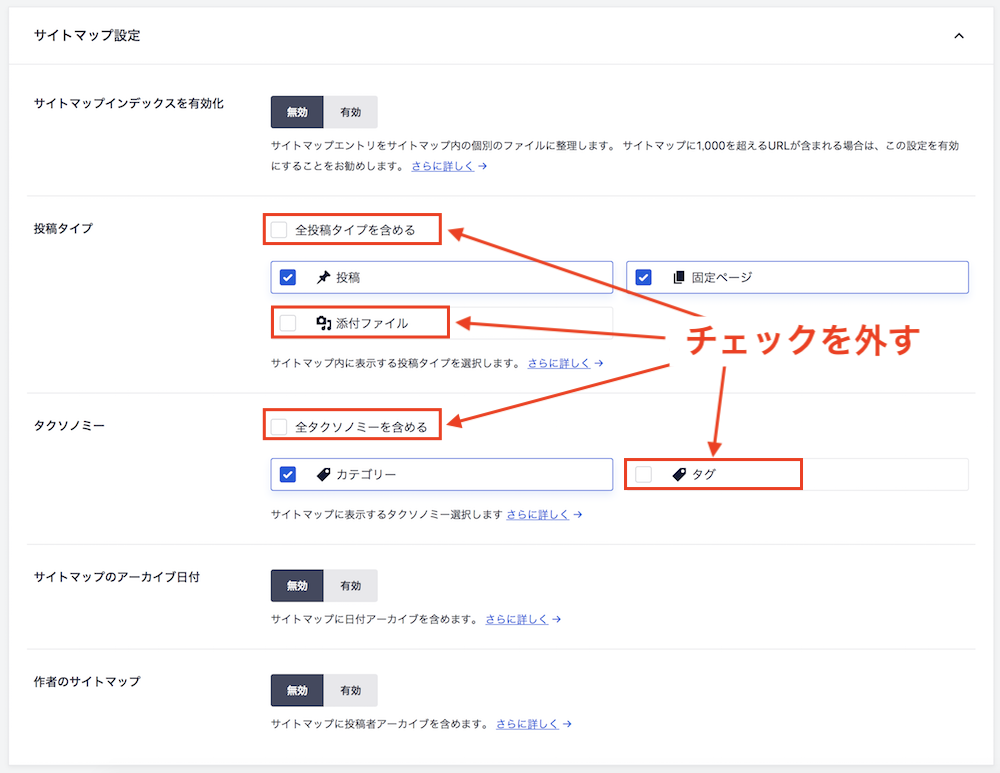
3)「高度な設定」をオンに変更。「画像を除外」を「はい」に変更して、変更を保存。
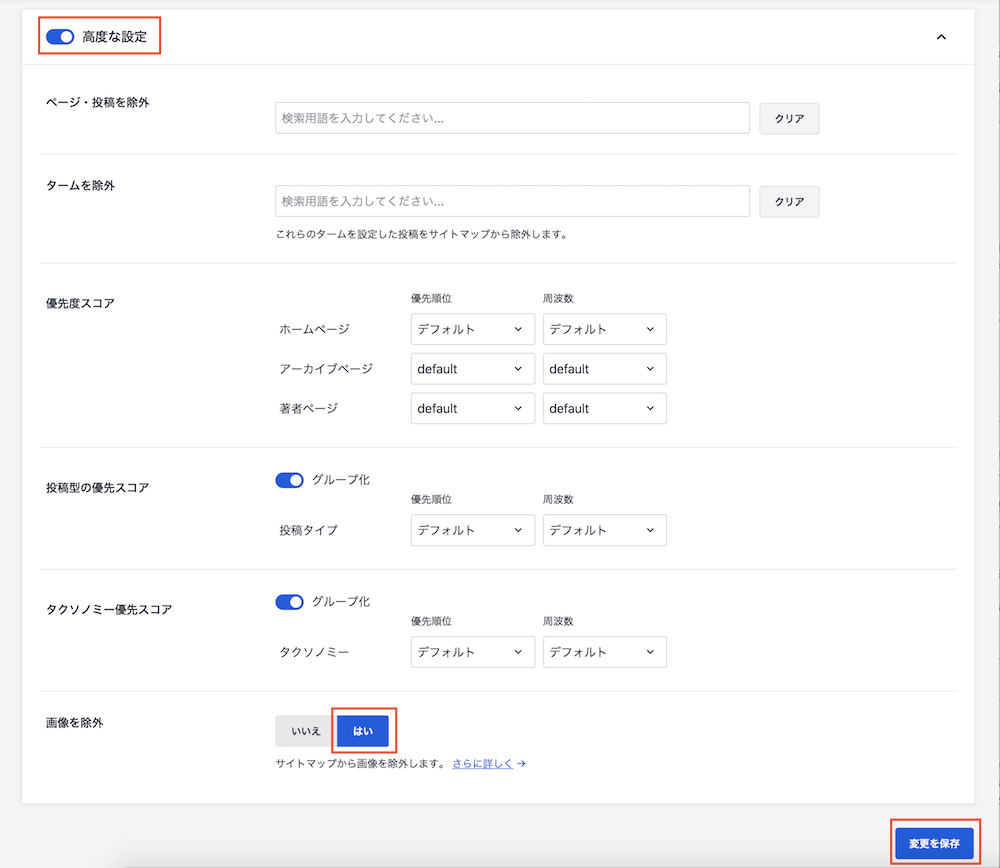
All in One SEOには、XMLサイトマップ機能が備わっていて、固定ページ・投稿でページを作成・更新するたびに自動で最新のXMLサイトマップを生成、これにより、検索エンジンにWebサイトのコンテンツの状態をタイムリーに通知することが可能です。
4)確認のため「 http(s)://ドメイン/sitemap.xml 」にアクセスします。下記のようなサイトマップが表示されていれば登録はちゃんとできています。
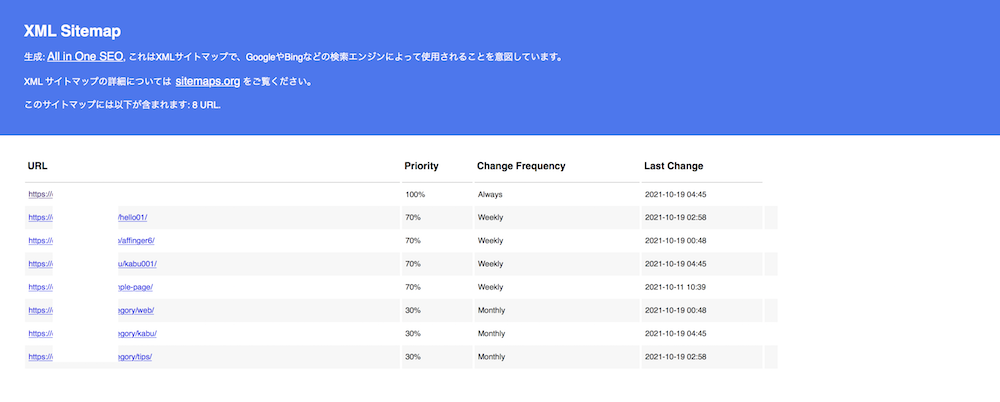
5)次に先に登録をしたサーチコンソールの画面を開き、サイトマップを登録します。
サイトマップをクリックします。
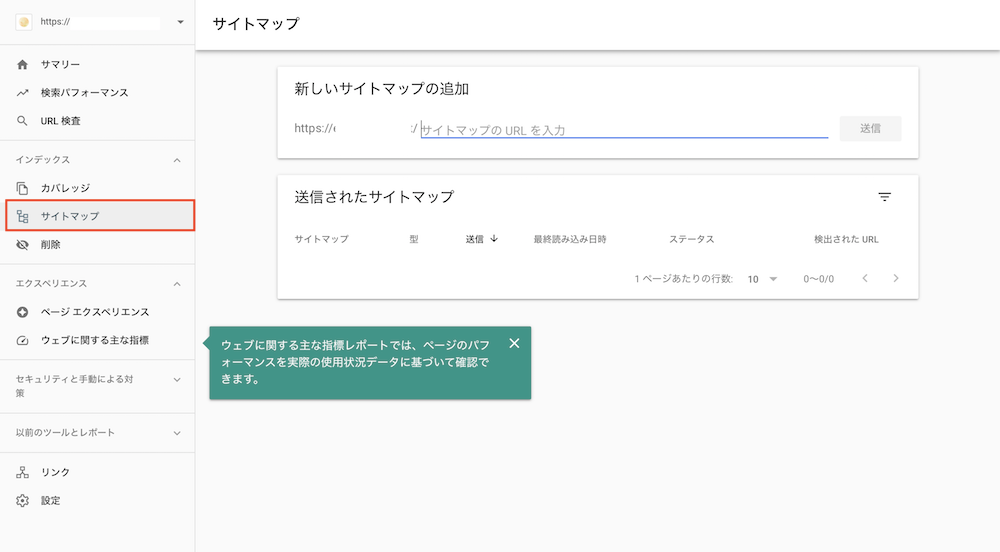
6)「sitemap.xml」と入力して送信ボタンをクリックします。
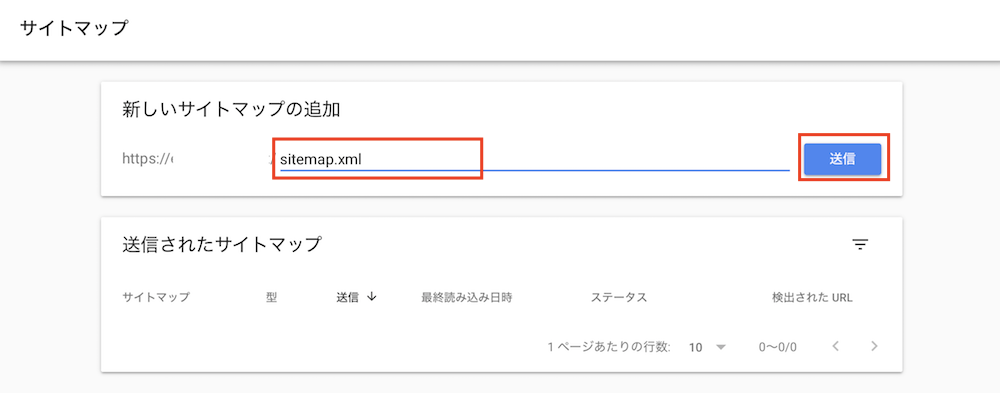
7)サイトマップが送信されると「サイトマップを送信しました」と表示されます。「OK」をクリックさせて完了です。
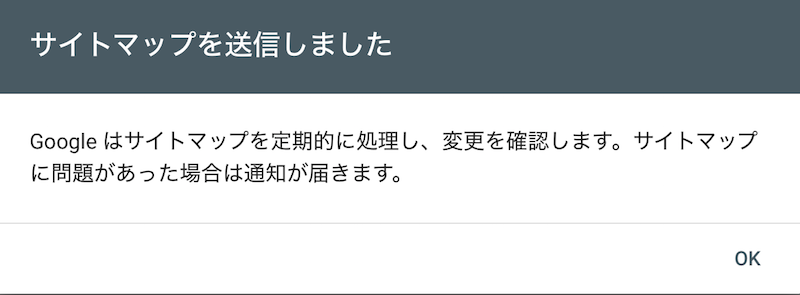
(※)「取得できませんでした」と表示される場合があります。その場合は、時間をおいて再度試してください
以上でサイトマップ登録の操作になります。
詳しい Googleサーチコンソールの使い方については次回記事にする予定です。
※2021年11月に検証した結果の記事になります。日々情報や操作画面は Googleによって更新されるため多少画面の遷移が違ってくる可能性もございますのでご了承ください。

コメント